Олег Мединов - Windows Vista. Мультимедийный курс
- Название:Windows Vista. Мультимедийный курс
- Автор:
- Жанр:
- Издательство:046ebc0b-b024-102a-94d5-07de47c81719
- Год:2008
- Город:Санкт-Петербург
- ISBN:978-5-388-00153-5
- Рейтинг:
- Избранное:Добавить в избранное
-
Отзывы:
-
Ваша оценка:
Олег Мединов - Windows Vista. Мультимедийный курс краткое содержание
Эта книга поможет вам разобраться в премудростях операционной системы Windows Vista.
Информационная насыщенность учебного материала позволяет утверждать, что мультимедийный курс будет интересен и новичкам, и опытным пользователям.
Windows Vista. Мультимедийный курс - читать онлайн бесплатно ознакомительный отрывок
Интервал:
Закладка:
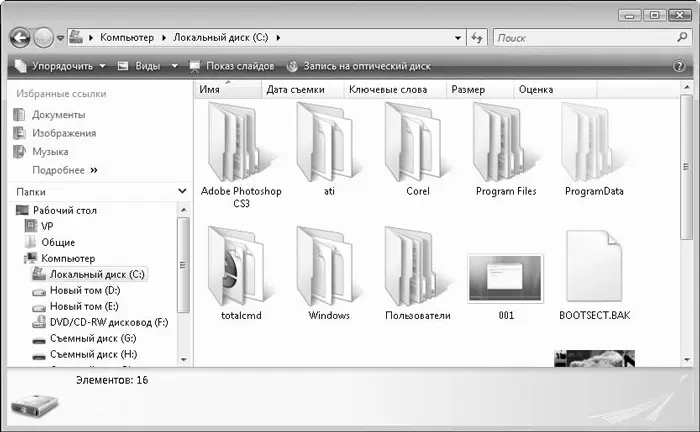
Рис. 6.36.Окно программы Проводник
Программа Центр синхронизациипозволяет синхронизировать файлы и прочую информацию, которая хранится на персональном компьютере, с информацией и файлами сетевых папок, совместимых программ и портативных устройств. Сначала в окне программы нужно выполнить команду Настройка новой связи синхронизации. Если к компьютеру подключено переносное оборудование (портативный проигрыватель музыки или видео, персональный цифровой помощник PDA, мобильный телефон), то данное устройство отобразится в списке в окне программы. Далее нужно настроить параметры синхронизации. Подробнее о работе с данной программой вы можете узнать из справочной системы.
Окно программы Центр начальной настройкипоявляется сразу после загрузки операционной системы. Если снять флажок Загружать при запуске, это окно не будет загружаться автоматически. Центр начальной настройкиможно запустить из группы Стандартные Главного меню.
В окне программы Центр начальной настройкипредставлены важные сведения – имя пользователя, установленная версия Windows Vista, характеристики процессора, оперативной памяти, видеокарты и т. д. Для получения более подробной информации нужно нажать кнопку Показать подробности. Появится окно Система, в котором можно более детально ознакомиться с основными сведениями о компьютере, настроить подключение к Интернету, защиту системы, открыть диалоговое окно Диспетчер устройстви т. д.
Служебные программы
В группе Стандартные Главного менюнаходится подгруппа Служебные. В ней также содержатся различные программы.
Программа Восстановление системыпозволяет восстановить работоспособность Windows даже после серьезных сбоев (рис. 6.37).
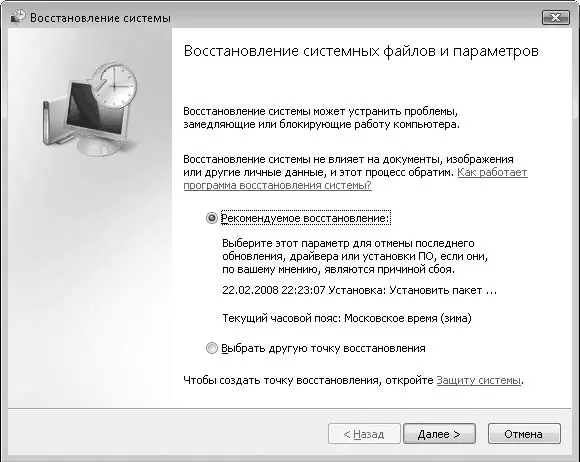
Рис. 6.37.Стартовое окно программы Восстановление системы
Каждый раз, когда вы (или устанавливаемые программы и драйверы) вносите изменения в системные файлы или реестр, создается контрольная точка. В ней хранится состояние системы на момент изменения. Точку восстановления можно создать самостоятельно. Например, если создать точку сразу после установки операционной системы и драйверов устройств, вы всегда можете вернуть состояние операционной системы к исходному. Вы можете вернуться к любой доступной точке восстановления. Например, если после установки программы или драйвера компьютер начал работать нестабильно, вы можете вернуться к вчерашней или позавчерашней точке восстановления и вернуть операционную систему к более раннему стабильному состоянию (рис. 6.38).
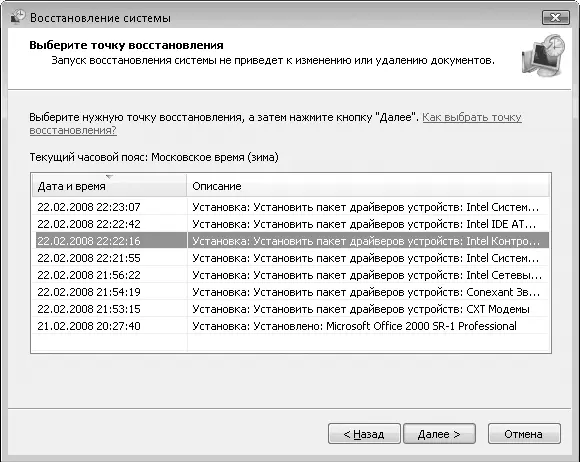
Рис. 6.38.Выбор контрольной точки
Функцию отслеживания изменений программой Восстановление системыможно и отключить. При этом точки восстановления создаваться не будут. Это полезно, если на жестком диске недостаточно свободного места, так как точки восстановления – это наборы копий системных файлов и занимают на диске немало пространства. Однако если функцию отслеживания изменений отключить, вы не сможете откатить назад состояние системы.
Программа Дефрагментация дискапозволяет оптимизировать данные на жестком диске за счет перемещения фрагментов файлов (рис. 6.39). В процессе работы вы постоянно копируете, перемещаете и удаляете файлы. Они записываются на диск не целиком, а частями – на свободные участки. Так, например, части одного файла могут быть разбросаны по всему жесткому диску, и при считывании такого файла головке дисковода нужно найти эти фрагменты. Дефрагментация диска – это процесс упорядочивания данных. Данная программа перемещает фрагменты файлов так, чтобы они находились рядом, а также переносит на пустые участки диска, оставшиеся от стертых файлов, разрозненные фрагменты других файлов. Если диск был сильно фрагментирован, после дефрагментации скорость работы с файловой системой может значительно увеличиться. Дефрагментация – процесс длительный, поэтому лучше проводить ее, когда вы не пользуетесь компьютером, например ночью. Вы можете использовать режим автоматической дефрагментации по расписанию. Нужно задать периодичность и время, например 10-го числа каждого месяца в 22 часа.
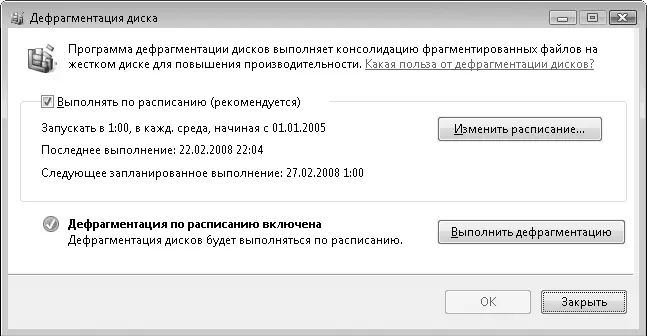
Рис. 6.39.Окно программы Дефрагментация диска
Утилита Очистка дискапозволяет избавиться от временных файлов, создаваемых системой на диске. Эти файлы не представляют ценности, но могут занимать десятки и сотни мегабайт. Нужно указать диск, и ненужные временные файлы на нем будут найдены и удалены. Некоторое время программа тратит на поиск, затем выводит окно с его результатами. Временные файлы в этом окне представлены в виде категорий – Временные файлы Интернета, Корзинаи т. д. Здесь же отображается информация, сколько места занимают временные файлы той или иной категории (рис. 6.40). Чтобы удалить файлы, нужно установить флажки для нужных категорий и нажать кнопку ОК. Если вы, например, не хотите очищать Корзину, то флажок для данной категории устанавливать не следует. Из окна программы Очистка дискаможно перейти в окно Программы и Компонентыпанели управления, чтобы удалить ненужные программы. Есть также возможность удалить все точки восстановления, кроме последней.

Рис. 6.40.Список категорий временных файлов
Программа Планировщик заданийпозволяет назначить автоматически выполняемые задания, которые запускаются в определенное время или при возникновении определенных событий (рис. 6.41). Планировщик заданийсодержит библиотеку со всеми запланированными заданиями.
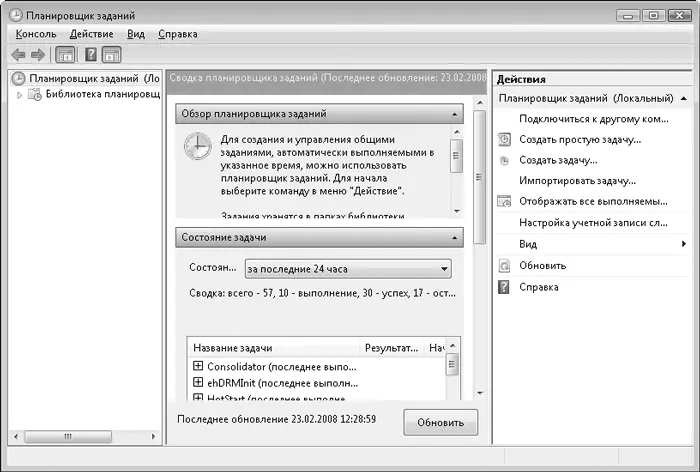
Рис. 6.41.Окно программы Планировщик заданий
Двумя ключевыми понятиями, связанными с назначениями задания, являются Триггерыи Действия. Триггерыиспользуются для запуска задания. Например, можно настроить автоматическое задание с событием, которое может быть использовано в качестве Триггера. Событием может быть загрузка компьютера, переход компьютера в спящий режим и т. д. Действие– это операция, выполняемая при запуске задания. К примеру, можно настроить автоматическую отправку электронного сообщения при регистрации в журнале событий определенного события – сбоя работы какого-либо приложения и пр.
Читать дальшеИнтервал:
Закладка:










