Олег Мединов - Windows Vista. Мультимедийный курс
- Название:Windows Vista. Мультимедийный курс
- Автор:
- Жанр:
- Издательство:046ebc0b-b024-102a-94d5-07de47c81719
- Год:2008
- Город:Санкт-Петербург
- ISBN:978-5-388-00153-5
- Рейтинг:
- Избранное:Добавить в избранное
-
Отзывы:
-
Ваша оценка:
Олег Мединов - Windows Vista. Мультимедийный курс краткое содержание
Эта книга поможет вам разобраться в премудростях операционной системы Windows Vista.
Информационная насыщенность учебного материала позволяет утверждать, что мультимедийный курс будет интересен и новичкам, и опытным пользователям.
Windows Vista. Мультимедийный курс - читать онлайн бесплатно ознакомительный отрывок
Интервал:
Закладка:
Документ WordPad можно сохранить в формате RTF. Такие файлы можно открыть практически в любом текстовом редакторе. Файлы RTF содержат информацию о форматировании. Вы также можете сохранить документ в обычном текстовом формате, но информация о форматировании при этом будет утеряна.
Звукозапись
Рассмотрим программу Звукозапись. С ее помощью можно записывать звук на компьютер с разных устройств, например микрофона, который подключен к звуковой карте компьютера, в виде цифрового файла (рис. 6.25). Тип источника звука зависит от имеющихся аудиоустройств и наличия входных портов на звуковой карте. Если звуковая карта оборудована разъемом типа линейный вход, вы можете записывать звук практически с любых устройств – магнитофона, диктофона, проигрывателя грампластинок и т. д. Главное, чтобы устройство, подключаемое к входу звуковой карты, имело разъем типа линейный выход или хотя бы разъем для подключения наушников. Несоответствие типов разъемов устраняется с помощью переходников.

Рис. 6.25.Окно программы Звукозапись
Работать с программой Звукозаписьпросто. Уровень громкости входного сигнала отображается на индикаторе в правой части окна. Для начала записи нужно нажать кнопку Начать записьили сочетание клавиш Alt+S. В процессе записи на данной кнопке отображается другая надпись – Остановить запись, то есть данная кнопка служит и для запуска, и для остановки записи. Продолжительность записи отображается слева от индикатора громкости.
Как только вы нажмете кнопку Остановить запись, появится стандартное диалоговое окно Сохранить как(рис. 6.26). Записанный звуковой файл предлагается сохранить в формате WMA (Windows Media Audio). Тип файла выбирать нельзя, можно только дать имя файлу и выбрать папку его размещения.
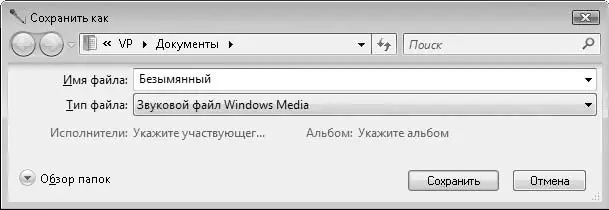
Рис. 6.26.Диалоговое окно Сохранить как
Программа записывает звук только с входного устройства, которое активизировано в микшере Windows. Чтобы открыть окно настройки записывающих устройств, необходимо щелкнуть правой кнопкой мыши на значке громкоговорителя в области уведомлений и в появившемся контекстном меню выполнить команду Записывающие устройства. Появится окно Звук, в котором можно выбрать входное устройство звуковой карты и отрегулировать громкость записываемого сигнала (уровень записи). Подробнее с настройкой звуковых устройств вы ознакомитесь далее.
Ножницы
При работе на компьютере может возникнуть необходимость получить снимок экрана и сохранить его в виде графического файла. Можно нажать клавишу PrintScreen, и изображение экрана поместится в буфер обмена Windows. Далее из буфера его можно вставить в документ в любом графическом редакторе. Комбинация клавиш Alt+PrintScreenдействует аналогичным образом, но помещает в буфер обмена не все содержимое экрана, а только изображение активного окна.
Существуют более удобные способы решения данной задачи. В операционной системе Windows Vista имеется специальный инструмент, который ускоряет процесс получения снимков экрана. Это программа Ножницы, расположенная в группе Стандартные Главного меню(рис. 6.27).

Рис. 6.27.Окно программы Ножницы
Сначала нужно подготовить экран – открыть окна, которые должны попасть в снимок. Далее следует запустить программу Ножницы. При ее запуске изображение на экране становится матовым, неконтрастным, а указатель мыши приобретает вид крестика. В окне программы Ножницырасположены три кнопки. Первая кнопка – Создать. Она имеет раскрывающийся список, где определяется область экрана, которая попадет в снимок: Произвольная форма, Прямоугольник, Окнои Весь экран. По умолчанию программа предлагает сделать снимок прямоугольной области экрана.
Чтобы сделать снимок экрана, необходимо выбрать область в раскрывающемся списке кнопки Создатьи нажать эту кнопку. Например, нужно сделать снимок прямоугольной области. После нажатия кнопки Создатьследует выделить область на экране – установить указатель в левый верхний угол нужной области и, нажав и удерживая кнопку мыши, переместить указатель в правый нижний угол нужной области (рис. 6.28). Можно наоборот – из правого нижнего угла в левый верхний. Перемещая указатель мыши по диагонали с нажатой кнопкой, вы выделяете прямоугольную область, которая определяется этой диагональю.
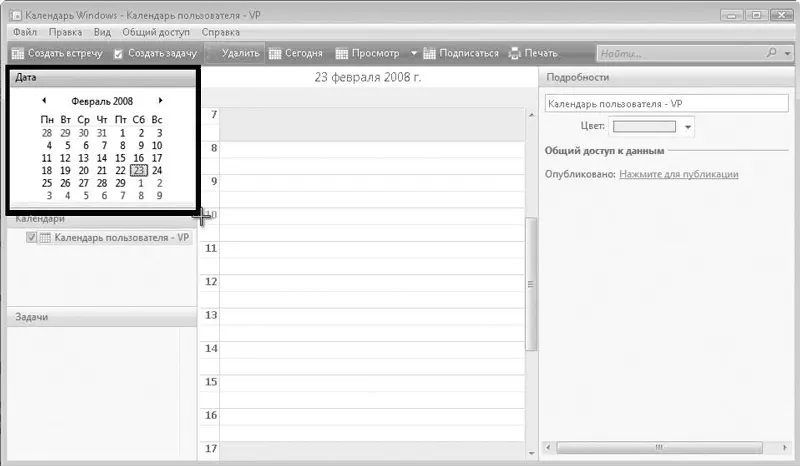
Рис. 6.28.Выделение фрагмента окна Календарь Windows
Когда кнопка мыши отпущена, появляется окно простейшего графического редактора, в котором отображается выделенный фрагмент экрана (рис. 6.29). На свободном поле вокруг полученного изображения можно оставить комментарий. Данная функция особенно полезна для владельцев планшетных компьютеров.
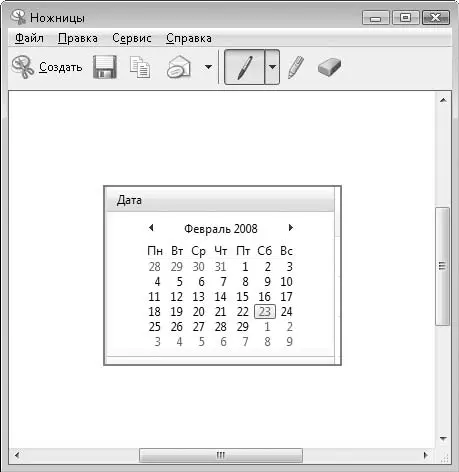
Рис. 6.29.Окно редактора программы Ножницы
В окне графического редактора расположена панель инструментов. Чтобы сохранить фрагмент экрана в файл, нужно нажать кнопку Сохранить(кнопка с изображением дискеты) – появится стандартное диалоговое окно Сохранить как. В данном диалоговом окне можно выбрать папку для размещения сохраняемого графического файла, дать ему имя и указать графический формат файла (PNG, GIF, JPEG и HTML). Можно ввести дополнительную информацию – дату или ключевое слово (пригодится при дальнейшем поиске данного файла).
Кнопка Копироватьна панели инструментов служит для помещения изображения в буфер обмена. В дальнейшем это изображение можно вставить из буфера в любой графический редактор или текстовый документ Word. Кнопка Отправить фрагментпозволяет отправить полученное изображение по электронной почте. С помощью инструмента Перона фрагменте можно сделать надпись. Цвет пера можно изменить. Кнопка Маркерпозволяет выделить цветом участок изображения. Инструмент Резинкапозволяет стереть надписи и пометки маркером в окне программы.
Программа Ножницыпроста и удобна. Она позволяет захватывать не только прямоугольные области, что могут другие приложения и клавиша PrintScreen, но и участки произвольной формы. При выборе такого варианта необходимо обвести указателем мыши нужную область. Какой она формы – не имеет значения. В снимок попадет только то, что находится в пределах границ выделения.
Читать дальшеИнтервал:
Закладка:










