Олег Мединов - Windows Vista. Мультимедийный курс
- Название:Windows Vista. Мультимедийный курс
- Автор:
- Жанр:
- Издательство:046ebc0b-b024-102a-94d5-07de47c81719
- Год:2008
- Город:Санкт-Петербург
- ISBN:978-5-388-00153-5
- Рейтинг:
- Избранное:Добавить в избранное
-
Отзывы:
-
Ваша оценка:
Олег Мединов - Windows Vista. Мультимедийный курс краткое содержание
Эта книга поможет вам разобраться в премудростях операционной системы Windows Vista.
Информационная насыщенность учебного материала позволяет утверждать, что мультимедийный курс будет интересен и новичкам, и опытным пользователям.
Windows Vista. Мультимедийный курс - читать онлайн бесплатно ознакомительный отрывок
Интервал:
Закладка:
• Предварительный просмотр– вызывает окно просмотра, в котором рисунок отображается так, как будет выглядеть при печати (рис. 6.6).
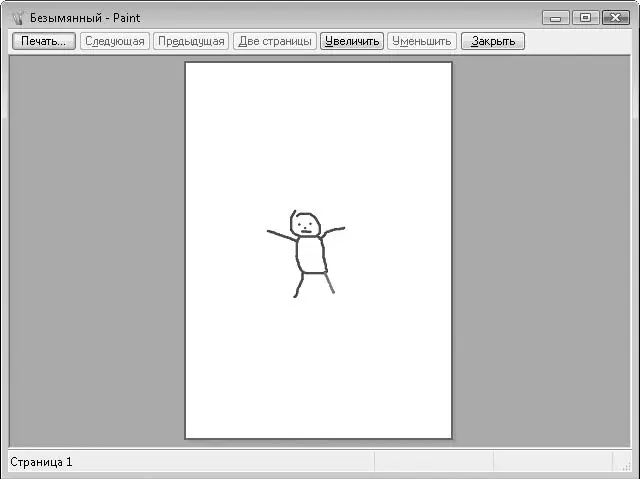
Рис. 6.6.Окно Предварительный просмотр
• Параметры страницы– позволяет задать параметры страницы для печати на принтере. Вы можете выбрать размер бумаги, ориентацию страницы, тип подачи листа и задать поля по периметру страницы.
• Печать– выводит рисунок на печать. При этом появляется стандартное диалоговое окно, в котором можно выбрать принтер (если таковых несколько), настроить его и указать количество копий.
• Сделать фоновым рисункомделает созданное изображение фоновым рисунком Рабочего стола.
В меню Правкасобраны типичные команды подобного меню других программ. С помощью команд меню Правкаможно отменить последнее действие, вырезать, скопировать выделенную область в буфер обмена, вставить в рисунок содержимое буфера обмена, очистить выделенную на холсте область, сохранить выделенную область в файл и вставить в текущий рисунок изображение из какого-либо графического файла.
Команды меню Видпозволяют отобразить или скрыть некоторые элементы интерфейса программы, например палитру цветов или панель инструментов, а также масштабировать рисунок в окне программы.
В меню Рисуноксодержатся команды, которые позволяют произвести некоторые действия над выделенным изображением. Например, вы можете повернуть выделенную область под прямым углом в любом направлении (рис. 6.7).
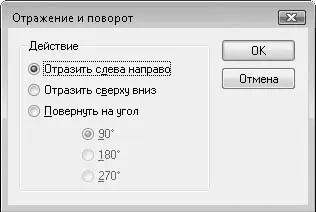
Рис. 6.7.Диалоговое окно Отражение и поворот
Можно также отразить изображение по горизонтали и вертикали, изменить пропорции выделенного фрагмента (растянуть или сжать по вертикали или горизонтали) и наклонить по вертикали или горизонтали (рис. 6.8).
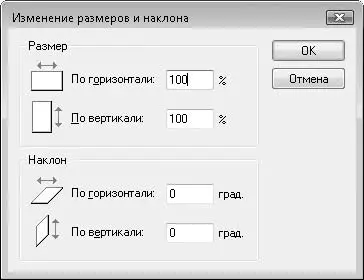
Рис. 6.8.Диалоговое окно Изменение размеров и наклона
Команда Обратить цветапреобразует все цвета в пределах выделенной области в противоположные (делает изображение негативным). Команда Атрибутыоткрывает диалоговое окно, в котором можно задать размеры холста (в дюймах, сантиметрах и точках) и палитру рисунка (черно-белую или цветную) (рис. 6.9).

Рис. 6.9.Диалоговое окно Атрибуты
Палитра цветов содержит немного образцов цвета. В некоторых случаях вы не сможете подобрать на ней нужный оттенок. Однако вы можете изменить палитру, добавив на нее другие цвета. С помощью единственной команды меню Палитраоткрывается диалоговое окно Изменение палитры.
Здесь нужно нажать кнопку Определить цвет(рис. 6.10). Появится расширенная палитра цветов, где можно выбрать любой цвет.
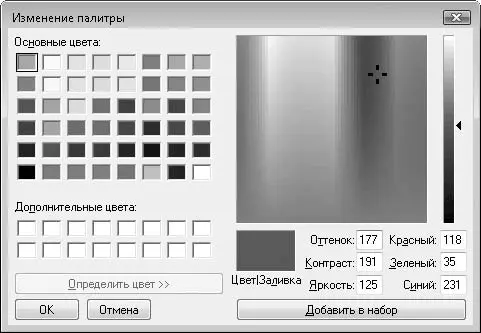
Рис. 6.10.Диалоговое окно Изменение палитры
В палитре, расположенной в правой части диалогового окна, следует щелкнуть кнопкой мыши на участке с подходящим оттенком – выбранный цвет появится в окне образца (ниже палитры). С помощью ползунка в правой части можно выбрать яркость оттенка. Когда в окне образца установлен нужный оттенок, следует нажать кнопку Добавить в набор, а затем ОК. Выбранный оттенок появится в палитре на месте цвета, который был указан в качестве текущего, то есть если вы хотите заменить цвет на палитре другим, то перед вызовом диалогового окна Изменение палитрынужно выделить этот цвет на палитре.
Меню Справкасодержит два пункта – Вызов справкии О программе. Команда Вызов справкиоткрывает окно справочной системы, где можно получить ответы на вопросы, возникшие в процессе работы с программой (рис. 6.11).
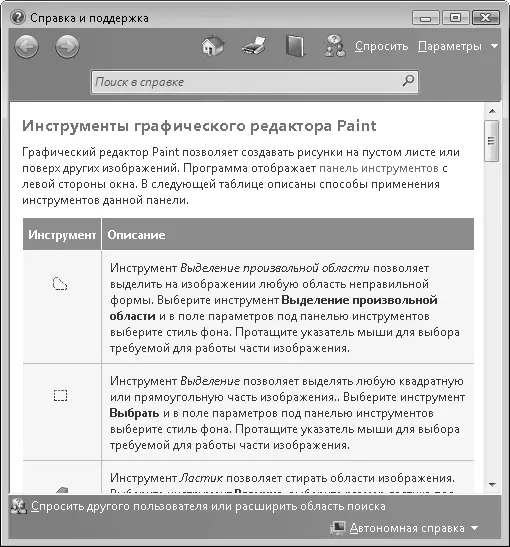
Рис. 6.11.Окно справочной системы
В данной книге возможности Windows и входящих в нее программ описаны кратко, поэтому рекомендуется зайти в справочную систему. Большинство приложений содержат встроенную справочную систему, которая вызывается с помощью команд меню Справкаили клавиши F1.
Пункт О программеоткрывает окно с информацией о разработчиках графического редактора Paint.
Блокнот
Программа Блокнот, содержащаяся в группе Стандартные Главного меню, – это простейший текстовый редактор (рис. 6.12). С его помощью можно создавать, сохранять, редактировать и распечатывать текстовые документы.
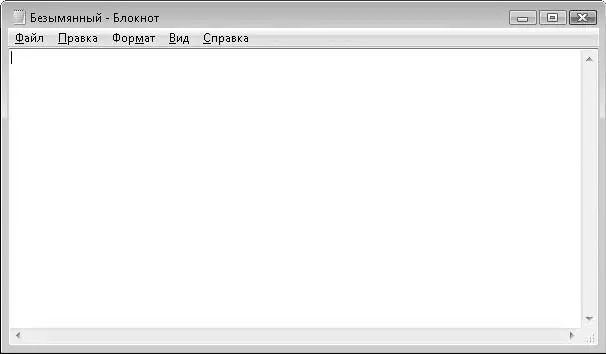
Рис. 6.12.Окно программы Блокнот
Окно программы Блокнотсодержит область ввода (лист) и строку меню. Работать с документом просто. Чтобы ввести текст, нужно щелкнуть кнопкой мыши на области ввода (там появится мигающий текстовый курсор) и ввести текст с клавиатуры. Далее с помощью команд меню над этим текстом можно производить некоторые действия.
В меню Файлрасположены типичные задачи для операций над документами. С помощью команд этого меню можно создать новый текстовый файл, открыть уже существующий и сохранить текущий документ в виде текстового файла на диск. С этими операциями вы ознакомились при изучении программы Paint. С помощью команд меню Файлможно задать параметры печатаемой страницы и вывести текущий документ на печать.
В меню Правкасобраны команды для работы с буфером обмена Windows. Это типично для большинства программ. В этом меню содержатся команды поиска и замены. С их помощью можно быстро найти нужный фрагмент в большом документе. Для этого необходимо выполнить команду Найтии в появившемся диалоговом окне указать текст для поиска (рис. 6.13).

Рис. 6.13.Диалоговое окно Найти
После этого в диалоговом окне Найтиследует нажать кнопку Найти далее. Документ в окне программы будет прокручен до места, где находится искомый текст, который будет выделен (рис. 6.14).
Читать дальшеИнтервал:
Закладка:










