Олег Мединов - Windows Vista. Мультимедийный курс
- Название:Windows Vista. Мультимедийный курс
- Автор:
- Жанр:
- Издательство:046ebc0b-b024-102a-94d5-07de47c81719
- Год:2008
- Город:Санкт-Петербург
- ISBN:978-5-388-00153-5
- Рейтинг:
- Избранное:Добавить в избранное
-
Отзывы:
-
Ваша оценка:
Олег Мединов - Windows Vista. Мультимедийный курс краткое содержание
Эта книга поможет вам разобраться в премудростях операционной системы Windows Vista.
Информационная насыщенность учебного материала позволяет утверждать, что мультимедийный курс будет интересен и новичкам, и опытным пользователям.
Windows Vista. Мультимедийный курс - читать онлайн бесплатно ознакомительный отрывок
Интервал:
Закладка:
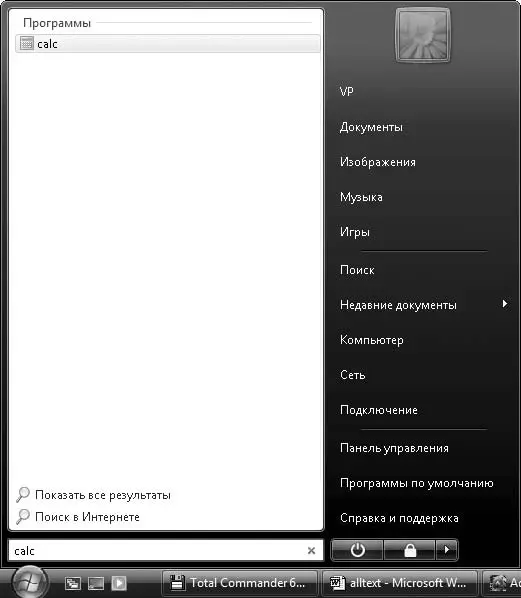
Рис. 5.11.Результат поиска программы Калькулятор
Рассмотрим настройки Главного меню. Для этого щелкнем правой кнопкой мыши на Панели задачи выберем в раскрывшемся меню пункт Свойства. Появится диалоговое окно, с которым вы уже ознакомились ранее, – за исключением вкладки Меню «Пуск»(рис. 5.12).

Рис. 5.12.Вкладка настройки Главного меню
Здесь можно выбрать стиль Главного меню. Предлагается два варианта: вариант который уже был рассмотрен выше, и классический стиль. Классическое меню было в Windows 2000 и более ранних версиях (рис. 5.13). Некоторым пользователям классическое меню удобно.
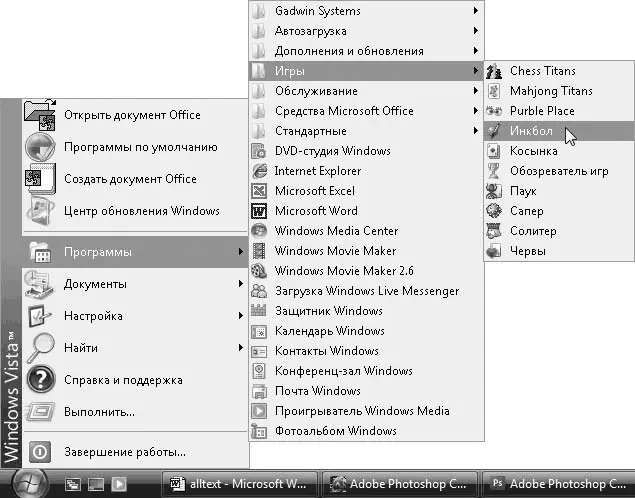
Рис. 5.13.Классическое Главное меню
В области Конфиденциальностьрасположены флажки Хранить и отображать список недавно открывавшихся файлови Хранить и отображать список недавно открывавшихся программ. Если снять данные флажки, операционная система не будет добавлять в Главное менюярлыки часто используемых программ и недавно открывавшихся документов.
Справа от переключателя стиля главного меню расположены две кнопки Настроить. Активна одна из них – возле выбранного положения переключателя. Данные кнопки открывают диалоговые окна, в которых можно настроить некоторые параметры Главного меню(рис. 5.14).
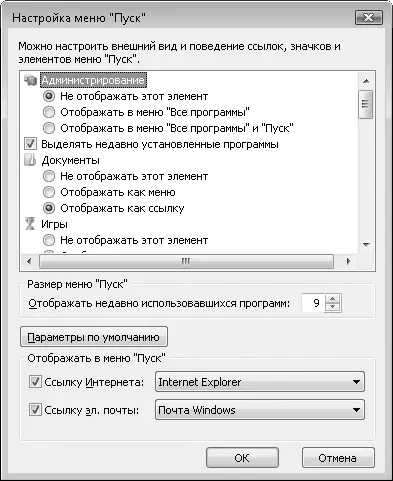
Рис. 5.14.Диалоговое окно Настройка меню “Пуск”
В появившемся окне можно скрыть или отобразить некоторые элементы Главного меню. Здесь можно настроить и другие параметры, например, при активизации функции Выделять недавно установленные программыпри установке новой программы последняя будет подсвечена в меню, чтобы вы могли быстро ее найти. Можно включить функцию Отображать как менюдля некоторых системных папок. Например, если включить эту функцию для папки Панель управления, то все элементы Панели управлениябудут отображаться не в отдельном окне, а в виде вложенного меню, и, чтобы выбрать пункт, не придется открывать лишнее окно (рис. 5.15).
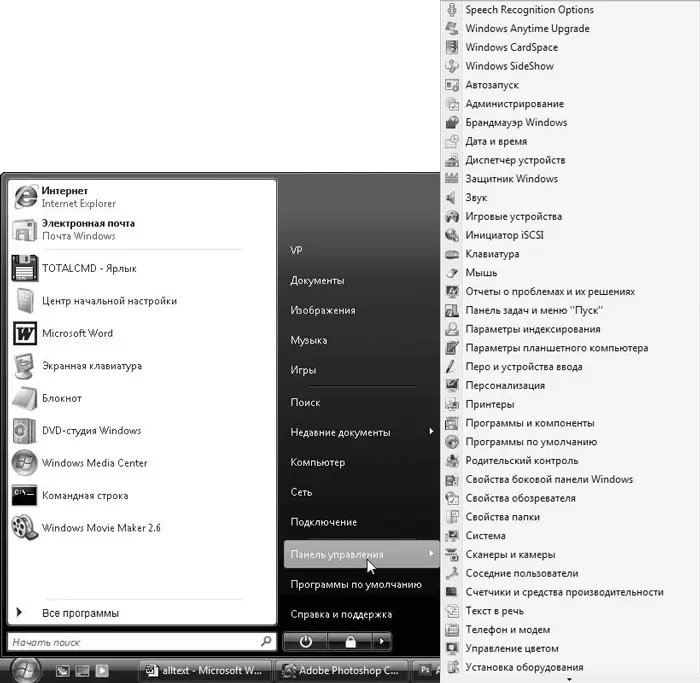
Рис. 5.15.Меню группы Панель управления
Если снять флажок Крупные значки, значки часто используемых программ в Главном менюстанут значительно мельче.
Можно разрешить или запретить перетаскивать объекты в Главном меню, использовать контекстное меню и сортировать программы по именам (в алфавитном порядке). Последняя функция удобна, поскольку в процессе работы часто устанавливаются программы, и если не применять сортировку по именам, сложно найти нужное приложение.
По умолчанию в Главном менюотображается девять часто используемых программ. Эту цифру можно изменить в области Размер меню “Пуск”.
В области Отображать в меню “Пуск”расположены флажки Ссылку Интернетаи Ссылку эл. почты. Если флажки установлены, в верхней части Главного менювсегда будут отображаться ярлыки программ обозревателя Интернета и почтового клиента. По умолчанию это Internet Explorerи Почта Windows. Если вы установите альтернативные программы, например Opera и The Bat!, и зарегистрируете их в Windows как используемый по умолчанию браузер и почтовый клиент, ссылки в Главном менюбудут запускать именно их.
Следует отметить еще одну особенность работы с ярлыками часто используемых программ. По мере запуска новых программ эти ярлыки перемещаются по списку. Если вы не запускали программу некоторое время, ее ярлык исчезнет из списка. Чтобы зафиксировать ярлык в списке часто используемых программ, нужно щелкнуть на нем правой кнопкой мыши и в появившемся контекстном меню выполнить команду Закрепить в меню “Пуск”, и данный ярлык всегда будет присутствовать в списке. С помощью команды Удалить из этого спискаможно убрать ярлык из списка часто используемых программ.
Таким образом, Главное менюможно настраивать на свое усмотрение. Это важный момент, поскольку именно с помощью Главного менювы будете часто запускать программы и открывать системные папки, и от его зависит производительность вашей работы.
Глава 6
Программы группы Стандартные
Рассмотрим программы, поставляемые вместе с операционной системой Windows Vista.
В категории Все программы Главного менюсодержится папка Стандартные. В ней расположены ярлыки прикладных программ, включенных в операционную систему Windows.
МУЛЬТИМЕДИЙНЫЙ КУРС
Материалу этой главы соответствует глава «Стандартные» мультимедийного курса: все практические действия вы сможете увидеть, обратившись к видеолекциям и интерактивным заданиям.
Paint
Первой в группе Стандартныерасположена программа Paint, которая позволяет создавать, просматривать и редактировать рисунки (рис. 6.1).
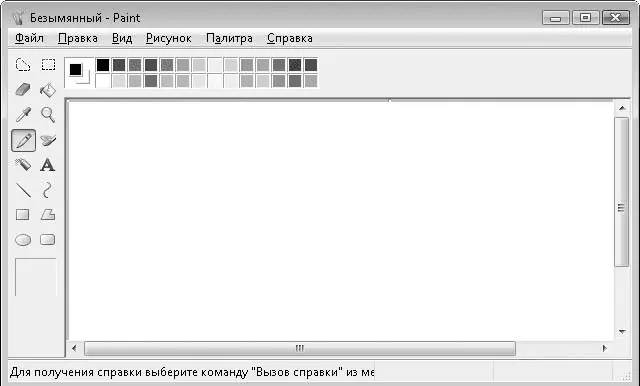
Рис. 6.1.Окно программы Paint
В левой части рабочего окна расположена панель, включающая 16 инструментов. Чтобы выбрать инструмент, нужно нажать соответствующую кнопку на панели инструментов. По умолчанию выбран Карандаш. Многие инструменты имеют настраиваемые параметры, которые выбираются в нижней части панели. Так, например, для инструмента Кистьможно выбрать форму мазка, для инструмента Линия– толщину линии, для инструмента Ластик– размер ластика (стираемой области) и т. д.
Рабочая область представляет собой лист бумаги, на котором нужно рисовать. В большинстве графических редакторов эта область называется Холст( Canvas). Чтобы изменить размеры холста, следует с помощью кнопки мыши перетащить синие маркеры, расположенные на его правой нижней границе и в правом нижнем углу. Так можно изменить вертикальный и горизонтальный размер холста (рис. 6.2).
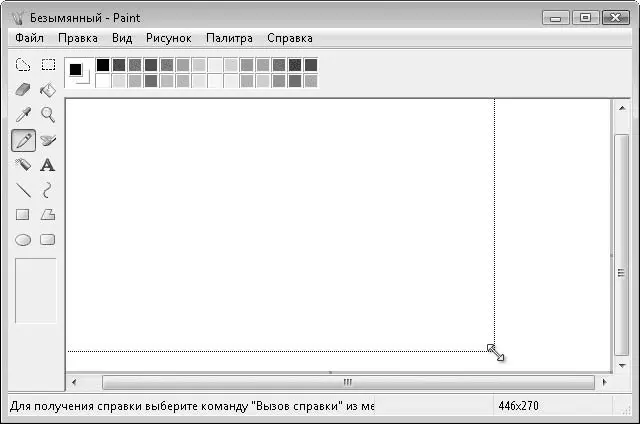
Рис. 6.2.Изменение размеров холста
Читать дальшеИнтервал:
Закладка:










