Олег Мединов - Windows Vista. Мультимедийный курс
- Название:Windows Vista. Мультимедийный курс
- Автор:
- Жанр:
- Издательство:046ebc0b-b024-102a-94d5-07de47c81719
- Год:2008
- Город:Санкт-Петербург
- ISBN:978-5-388-00153-5
- Рейтинг:
- Избранное:Добавить в избранное
-
Отзывы:
-
Ваша оценка:
Олег Мединов - Windows Vista. Мультимедийный курс краткое содержание
Эта книга поможет вам разобраться в премудростях операционной системы Windows Vista.
Информационная насыщенность учебного материала позволяет утверждать, что мультимедийный курс будет интересен и новичкам, и опытным пользователям.
Windows Vista. Мультимедийный курс - читать онлайн бесплатно ознакомительный отрывок
Интервал:
Закладка:
Следующая задача – Изменить размер шрифта. Она открывает диалоговое окно Масштабирование(рис. 4.6), в котором можно выбрать один из двух предлагаемых размеров шрифта интерфейса или задать собственный, нажав кнопку Особый масштаб. Изменения размера шрифта вступают в силу после перезагрузки компьютера.
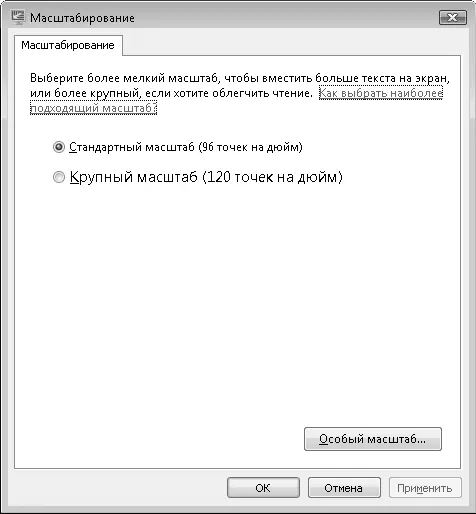
Рис. 4.6.Диалоговое окно Масштабирование
Рассмотрим группу Настройка внешнего вида и звуковых эффектов. Ссылка Цвет и внешний вид оконоткрывает диалоговое окно Цвет и внешний вид окна, в котором можно выбрать цвет, прозрачность и степень яркости окон (рис. 4.7). При нажатии кнопки Показать настройку цветовпоявляются ползунки, позволяющие более тонко настроить стиль и цвет окон. Следует отметить, что, если компьютером не поддерживается интерфейс Aero, вместо этого диалогового окна появится стандартное окно настройки цветовой схемы Windows XP.
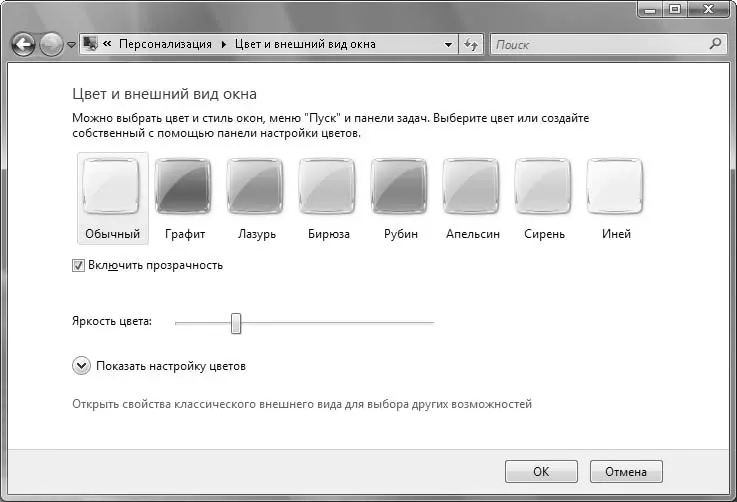
Рис. 4.7.Диалоговое окно Цвет и внешний вид окна
Ссылка Открыть свойства классического внешнего вида для выбора других возможностейоткрывает диалоговое окно Параметры оформления, в котором можно выбрать одну из тем оформления интерфейса: Windows Аэро, Windows Vista – упрощенный стиль, Стандартная, Классическаяи т. д.
Кнопка Эффектыоткрывает окно, в котором можно указать метод сглаживания экранных шрифтов (или отключить его), а также включить или отключить некоторые эффекты – тень указателя мыши и отображение содержимого окна при перетаскивании. Если компьютер не отличается мощностью, можете отключить данные эффекты.
При нажатии кнопки Прочиеоткрывается диалоговое окно Дополнительное оформление. Здесь можно выбрать дополнительные настройки оформления интерфейса, которые применимы только для темы Классическая.
Следующий пункт окна Персонализация– это Фоновый рисунок рабочего стола. При его выборе появляется диалоговое окно, где можно выбрать картинку, которая будет отображаться на Рабочем столе(рис. 4.8). Такая картинка называется обоями.
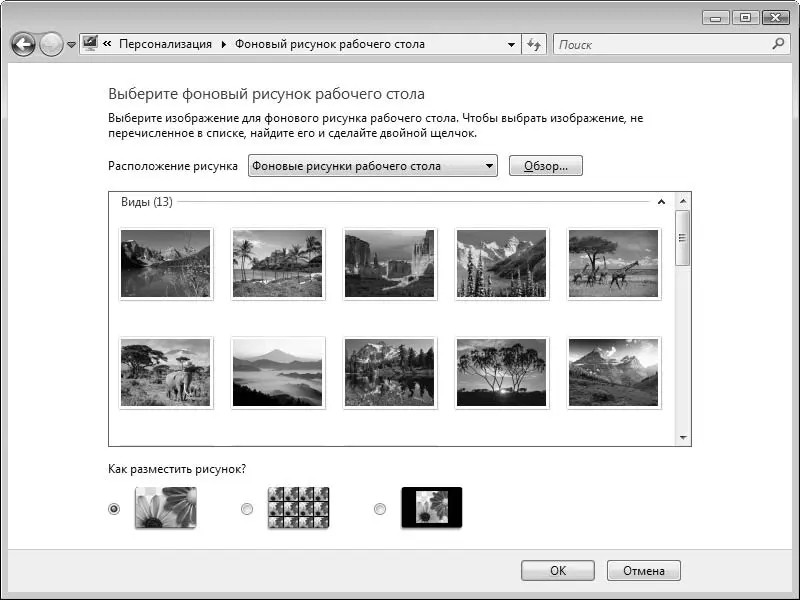
Рис. 4.8.Диалоговое окно выбора фонового рисунка
Вы можете установить на Рабочий столодин из предложенных рисунков либо выбрать любой другой, нажав кнопку Обзор. В этом окне с помощью переключателя внизу указывается метод расположения рисунка на Рабочем столе. Изображение может быть растянуто на весь Рабочий стол, показано в реальном размере или, если его разрешение значительно меньше, чем у монитора, можно замостить им экран. На графических образцах положений переключателя показано, как будет выглядеть Рабочий столпри выборе каждого режима. Предлагаемые обои представлены для мониторов разных типов – обычных и широкоформатных.
Следующий пункт – Экранная заставка. Ее еще называют хранителем экрана. Экранная заставка – это рисунок или анимация, отображаемая на экране, когда компьютер не используется в течение некоторого времени (рис. 4.9), что позволяет продлить срок службы монитора.

Рис. 4.9.Диалоговое окно выбора и настройки экранной заставки
Тип заставки выбирается в раскрывающемся списке Заставкадиалогового окна Параметры экранной заставки. Их множество, и вы можете просмотреть их самостоятельно.
В поле Интервалвыбирается интервал времени, через который будет активизироваться заставка. Через указанное в этом поле количество времени включится хранитель экрана – при условии, что в течение этого периода не наблюдается активности пользователя (не нажимаются клавиши и не перемещается мышь). Чтобы вернуться к работе, достаточно нажать любую клавишу или сдвинуть мышь. При этом если в диалоговом окне Параметры экранной заставкиустановлен флажок Начинать с экрана входа в систему, после заставки будет отображаться экран, который появляется при загрузке операционной системы. Если учетная запись защищена паролем, то для возобновления работы придется ввести его.
В окне предварительного просмотра можно увидеть, как заставка будет выглядеть на экране. Параметры некоторых заставок можно изменить, нажав кнопку Параметры. Для различных заставок предусмотрены разные настройки. В некоторых можно изменить цвет и толщину линий или шрифт, в других – выбрать картинки.
При выборе ссылки Изменитьпараметры электропитания появляется диалоговое окно, в котором можно указать профиль энергосбережения. Режим энергосбережения позволяет оптимально использовать компьютер, особенно ноутбук. Операционная система предлагает три профиля энергосбережения, каждый из которых можно тонко настроить и активизировать при определенных условиях работы. Профиль энергосбережения предусматривает отключение монитора через заданный интервал времени, переход в спящий режим при отсутствии активности пользователя и выбор реакции на нажатие кнопки Питание(выключить компьютер или перевести в ждущий режим) (рис. 4.10).
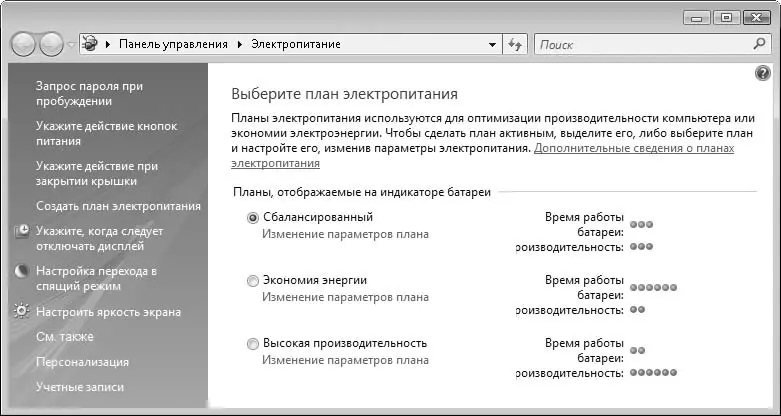
Рис. 4.10.Диалоговое окно настройки режимов энергосбережения
Рассмотрим пункт Тема. Тема – это стиль оформления, фоновый рисунок и набор звуков, значков, указателей мыши и других элементов интерфейса (рис. 4.11). Они используются для настройки интерфейса операционной системы по вкусу пользователя. Предлагается несколько стандартных тем, установленных на компьютере. В Интернете можно скачать множество тем (файлов с расширением THEME), поместить их в любую папку на жестком диске и активизировать на компьютере. Любые изменения в интерфейсе Windows Vista можно сохранить в виде собственной схемы. Созданный таким образом файл можно переслать на другой компьютер.
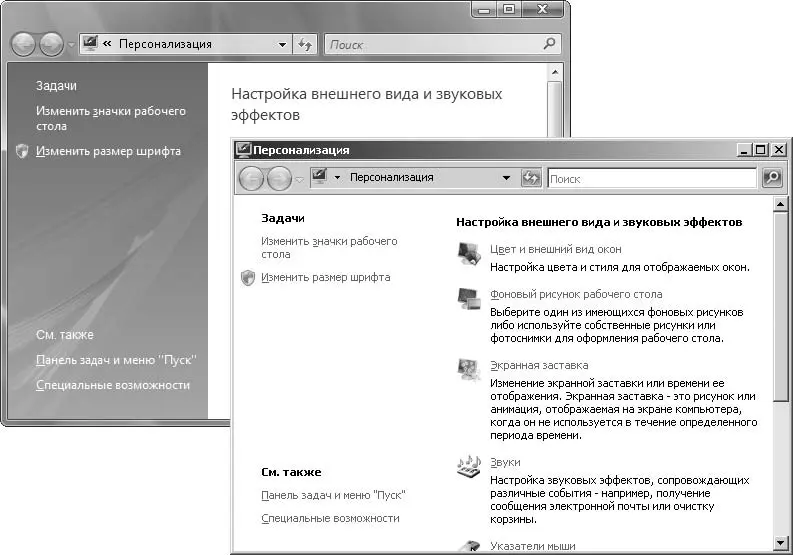
Рис. 4.11.Вид одного и того же окна в разных темах
Следующий пункт в окне Персонализация– Параметры дисплея. Первостепенной задачей после установки системы и в процессе работы с компьютером является настройка видеосистемы. Именно для этого предусмотрен пункт Параметры дисплея, открывающий одноименное диалоговое окно (рис. 4.12).
Читать дальшеИнтервал:
Закладка:










