Олег Мединов - Windows Vista. Мультимедийный курс
- Название:Windows Vista. Мультимедийный курс
- Автор:
- Жанр:
- Издательство:046ebc0b-b024-102a-94d5-07de47c81719
- Год:2008
- Город:Санкт-Петербург
- ISBN:978-5-388-00153-5
- Рейтинг:
- Избранное:Добавить в избранное
-
Отзывы:
-
Ваша оценка:
Олег Мединов - Windows Vista. Мультимедийный курс краткое содержание
Эта книга поможет вам разобраться в премудростях операционной системы Windows Vista.
Информационная насыщенность учебного материала позволяет утверждать, что мультимедийный курс будет интересен и новичкам, и опытным пользователям.
Windows Vista. Мультимедийный курс - читать онлайн бесплатно ознакомительный отрывок
Интервал:
Закладка:
В области уведомлений расположены значки, которые служат для управления системными сервисами и запущенными приложениями. В данной области могут находиться значки регулятора громкости, индикатора раскладки клавиатуры, сетевых подключений, боковой панели Windows, часов и т. д. При наличии большого количества программ, устанавливающих свои значки в область уведомлений, последняя может оказаться перегруженной.
Для освобождения места в области уведомлений можно скрывать редко используемые значки. Для этого нужно установить флажок Скрывать неиспользуемые значки(по умолчанию установлен).
Область уведомлений можно настроить более тонко с помощью кнопки Настроить. После ее нажатия откроется окно настройки значков уведомлений (рис. 5.4).

Рис. 5.4.Окно настройки значков в области уведомлений
В нем отображаются все значки, находящиеся в области уведомлений. Справа от каждого значка расположена ссылка, с помощью которой можно настроить его статус – Скрывать неактивные, Скрытьили Отображать. Например, выбор для определенного значка статуса Скрытьозначает, что он будет скрыт вне зависимости от того, активна ли соответствующая ему программа или служба.
На вкладке Область уведомленийможно включить или отключить отображение системных значков Громкость, Часыи Сеть. Для мобильных компьютеров имеется флажок Питание.
Перейдем на вкладку Панели инструментов(рис. 5.5). Помимо стандартной Панели задачв нижней части Рабочего столав Windows Vista имеется несколько встроенных панелей инструментов, которые могут размещаться на Панели задачили в любом месте Рабочего стола. Чтобы включить отображение той или иной панели, необходимо установить флажок рядом с ее названием. Здесь же можно включить или отключить отображение панели быстрого запуска.
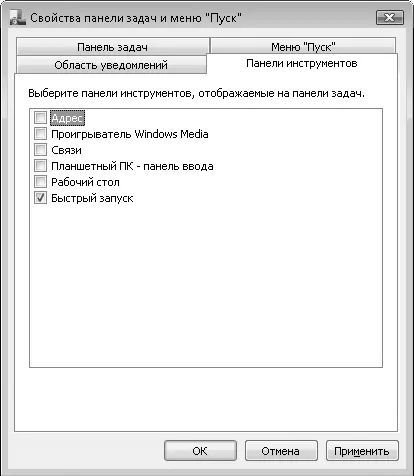
Рис. 5.5.Вкладка Панели инструментов
• Адрес. Эта панель представляет собой обычную адресную строку, но располагается на Панели задач(рис. 5.6). В окно адреса можно ввести путь к папке на диске или адрес веб-страницы – будет открыто окно Проводникас указанной папкой или окно браузера, в котором начнется загрузка указанной веб-страницы. Это удобно, поскольку избавляет от необходимости открывать окна Проводникаи программы Internet Explorer.

Рис. 5.6.Панель Адрес
Проигрыватель Windows Media. Если данная панель активизирована, то при сворачивании окна программы Проигрыватель Windows Mediaна Панели задачбудет появляться маленькая панель с элементами управления проигрывателем (рис. 5.7). Вы сможете управлять воспроизведением мультимедийных файлов с Панели задач, не разворачивая окна проигрывателя.

Рис. 5.7.Панель Проигрыватель Windows Media
• Связи. На Панели задачэта панель называется Ссылки. Если щелкнуть правой кнопкой мыши на панели Ссылкии в появившемся меню выполнить команду Открыть папку, откроется окно Ссылки. Ссылок пока нет, поэтому папка пуста.
• Планшетный ПК – панель ввода. Эту панель обычно устанавливают при использовании средств ввода, реализованных в планшетных персональных компьютерах.
• Рабочий стол. При щелчке на этой панели открывается список, в котором отображаются все элементы (значки), установленные на Рабочем столе. С помощью данной панели можно получить доступ к любому значку Рабочего стола, не сворачивая окна (рис. 5.8).
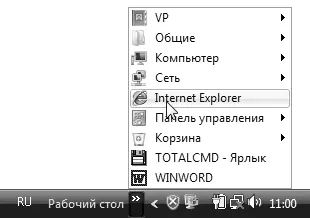
Рис. 5.8.Панель и меню Рабочий стол
Главное меню, запускающееся нажатием кнопки Пуск, в операционной системе Windows Vista изменилось, хотя и имеет много общего с аналогичным меню предыдущих версий (рис. 5.9). В заголовке Главного менюрасположена пиктограмма зарегистрированного пользователя. Ее можно изменить – щелкнуть на ней кнопкой мыши и в открывшемся окне учетной записи пользователей выбрать пункт Изменение своего рисунка. В данном окне предлагается выбрать один из нескольких стандартных рисунков, а также загрузить собственный (например, свою фотографию).
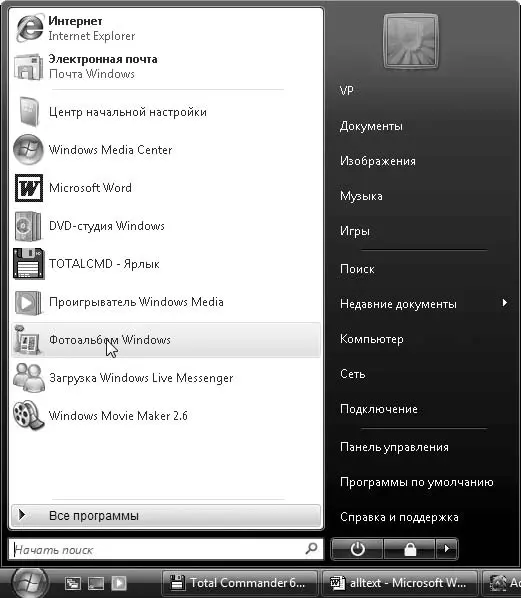
Рис. 5.9.Главное меню
В левой части Главного менюрасположен список наиболее часто используемых программ. Операционная система самостоятельно отслеживает, какими приложениями вы пользуетесь чаще всего, и помещает их ярлыки в левую часть Главного меню.
В правой части Главного менюрасположены ссылки на системные папки – Компьютер, Сеть, Музыка, Изображения, Документы, Панель управленияи т. д. Новшество Главного менюв Vista заключается в том, что список установленных приложений ( Все программы) не раскрывается в виде вложенных меню, а встроен в основное меню. Программы и программные группы теперь объединены в папки. Чтобы открыть список установленных программ, нужно щелкнуть кнопкой мыши на пункте Все программы(рис. 5.10). Если вы видите в списке программ, например, папку Стандартные, значит, в ней находятся несколько программ. Чтобы раскрыть папку, нужно щелкнуть на ней кнопкой мыши. Чтобы вернуться к списку закрепленных и наиболее часто запускаемых программ, необходимо щелкнуть на кнопке Назад.
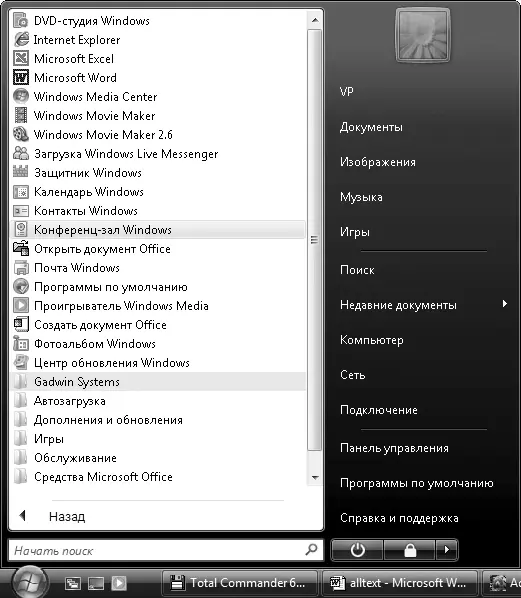
Рис. 5.10.Раскрыта группа Все программы
Еще одним отличием Главного менюWindows Vista является возможность быстрого поиска нужной программы. Для этого необходимо ввести название ее исполняемого файла в поле Начать поиск. Операционная система найдет указанный файл и отобразит его в Главном меню. Вам останется щелкнуть на нем кнопкой мыши. Данный метод запуска программ удобен, поскольку позволяет быстро находить их: ввести в поле поиска calc займет гораздо меньше времени, чем поиск программы Калькуляторв Главном меню(рис. 5.11). В некоторых случаях можно указать несколько начальных букв имени файла.
Читать дальшеИнтервал:
Закладка:










