Олег Мединов - Windows Vista. Мультимедийный курс
- Название:Windows Vista. Мультимедийный курс
- Автор:
- Жанр:
- Издательство:046ebc0b-b024-102a-94d5-07de47c81719
- Год:2008
- Город:Санкт-Петербург
- ISBN:978-5-388-00153-5
- Рейтинг:
- Избранное:Добавить в избранное
-
Отзывы:
-
Ваша оценка:
Олег Мединов - Windows Vista. Мультимедийный курс краткое содержание
Эта книга поможет вам разобраться в премудростях операционной системы Windows Vista.
Информационная насыщенность учебного материала позволяет утверждать, что мультимедийный курс будет интересен и новичкам, и опытным пользователям.
Windows Vista. Мультимедийный курс - читать онлайн бесплатно ознакомительный отрывок
Интервал:
Закладка:
Чтобы создать рисунок, нужно выбрать инструмент, например Кисть, указать его параметры, а затем, нажав и удерживая кнопку мыши, рисовать указателем на холсте – так же, как рисовали бы на бумаге (рис. 6.3). Если во время рисования удерживать нажатой клавишу Shift, можно проводить прямые горизонтальные и вертикальные линии. Можно также чертить линии под углом 45 °. Чтобы рисовать четкие линии, необходимо потренироваться. Неудачную линию можно стереть инструментом Ластик.

Рис. 6.3.Изображение, нарисованное на холсте
Цвет линий или заливки выбирается в палитре, расположенной в верхней части окна программы. Слева от палитры цветов находится индикатор – два прямоугольника, наложенных друг на друга. Верхний сообщает, какой цвет выбран для инструмента, то есть каким цветом будут рисовать Карандаш, Кистьи другие инструменты, а нижний показывает выбранный цвет фона. Инструмент Ластикзакрашивает нарисованные линии именно цветом фона. По умолчанию основной цвет выбран черным, а фон – белым. Чтобы выбрать основной цвет, нужно щелкнуть на подходящем образце в палитре цветов левой кнопкой мыши, а чтобы выбрать цвет фона – правой. Это именно тот случай, когда правая кнопка мыши используется не для вызова контекстного меню.
Вы можете быстро рисовать геометрические примитивы – прямоугольники, эллипсы, окружности и многоугольники. Для этого на панели есть соответствующие инструменты. Выбрав один из них, например Эллипс, нужно, нажав и удерживая кнопку мыши, перемещать указатель на холсте по диагонали, пока не получится эллипс нужной формы и размера. Если во время использования инструментов Прямоугольники Эллипсудерживать нажатой клавишу Shift, вы будете рисовать правильные квадраты и окружности. Инструмент Скругленный прямоугольниканалогичен инструменту Прямоугольник, но создает прямоугольники и квадраты со скругленными углами (рис. 6.4).
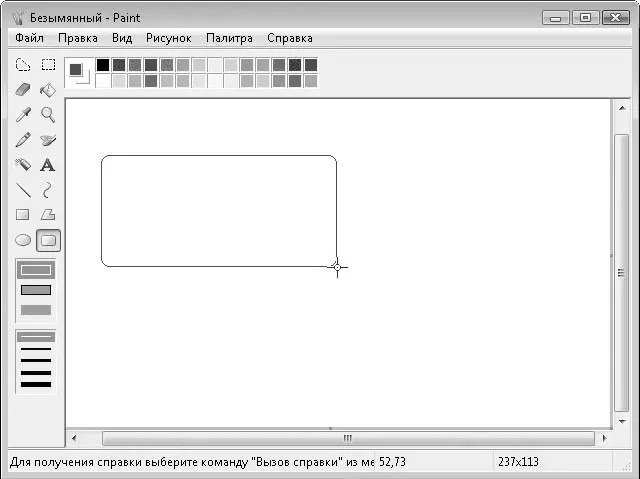
Рис. 6.4.Инструмент Скругленный прямоугольник
Инструмент Многоугольникпозволяет создавать цепочку линий посредством перемещения указателя и щелчков кнопкой мыши. С помощью данного инструмента можно создать многоугольник любого размера и формы – нужно просто щелкать кнопкой мыши в точках, где должны располагаться углы фигуры, а последний раз щелкнуть в начальной точке, чтобы фигуру замкнуть.
Чтобы очистить холст, можно выделить все нарисованные объекты инструментом Выделениеи нажать клавишу Deleteили без выделения воспользоваться комбинацией клавиш Ctrl+Shift+N.
Интересен и удобен инструмент Выбор цветов. При активизации данного инструмента указатель мыши принимает вид пипетки. Назначение его следующее. Предположим, нарисовано две фигуры – зеленый квадрат и синий эллипс, и вы хотите залить квадрат тем же цветом, что и эллипс. Можно выбрать инструмент Заливкаи указать основным синий цвет, соответствующий цвету эллипса. Однако можно использовать инструмент Выбор цветов. Суть его в том, что он автоматически присваивает основному цвету или цвету фона тот, на котором вы щелкнули кнопкой мыши. Применительно к приведенному примеру вам нужно выбрать инструмент Выбор цветов, переместить указатель мыши на эллипс, чтобы кончик пипетки оказался над участком с нужным цветом (в данном случае – синим), и щелкнуть левой кнопкой мыши. Основной цвет станет синим. Автоматически будет выбран инструмент Заливка– это будет видно по указателю мыши, изменившему вид. Далее нужно переместить указатель мыши на зеленый квадрат и щелкнуть левой кнопкой мыши. Квадрат будет залит синим цветом. Инструмент Выбор цветовберет образец цвета с той точки холста, на которой вы щелкнули. Если щелкать левой кнопкой мыши, данный цвет будет установлен как основной, если правой – как фон.
Инструмент Заливкаможно применять только к замкнутым фигурам. Чтобы залить фигуру, необходимо выбрать инструмент Заливка, указать нужный цвет и щелкнуть левой кнопкой мыши в пределах границ фигуры. Если вы щелкнете кнопкой мыши за ее пределами, окрасится весь холст.
Инструмент Распылительтакже предназначен для закраски участков рисунка. Его действие похоже на использование аэрозольного баллончика с краской (рис. 6.5).
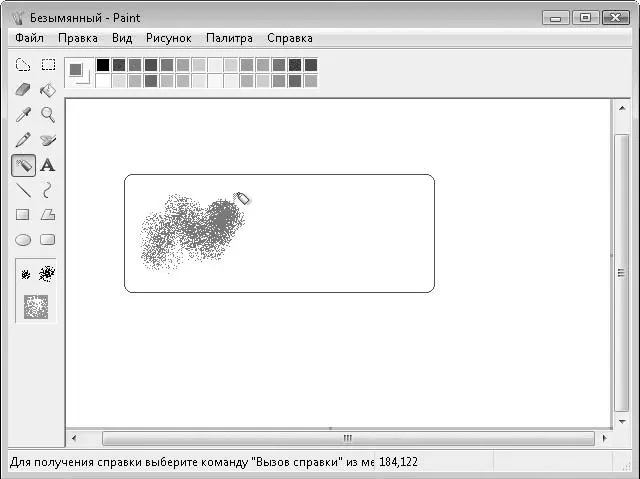
Рис. 6.5.Действие инструмента Распылитель
Рассмотрим инструмент Выделение. С его помощью можно выделять на холсте прямоугольные области, которые затем можно удалять, копировать в буфер обмена и вставлять в текущий и другие рисунки в любую их часть. Вставленный таким образом фрагмент можно перемещать по холсту.
Еще один инструмент – Выделение произвольной области. Отличие этого инструмента от вышеописанного в том, что он позволяет выделить не прямоугольную, а произвольную область, которую нужно обрисовать при нажатой левой кнопке мыши.
Имеется также инструмент Надпись. С его помощью можно создавать на холсте текстовые надписи. При их создании появляется панель в виде отдельного окна, в которой можно выбрать шрифт, его размер и атрибуты.
Рассмотрим главное меню программы Paint. Команды меню Файлпредназначены для операции над файлами.
• Создать– создает новый документ (чистый холст).
• Открыть– позволяет открыть ранее созданный рисунок для просмотра или редактирования. Появляется стандартное диалоговое окно Открыть, в котором нужно выбрать папку, куда сохранить файл, и сам файл.
• Сохранить– сохраняет созданный рисунок в файл. Причем, если вы не дали имя документу, появится диалоговое окно Сохранить как, где нужно указать имя файла, его тип и папку размещения. Если рисунок уже сохранен и содержит имя, все последующие сохранения с помощью данной команды не вызывают диалоговое окно Сохранить как(изменения в рисунке сохраняются в уже созданном файле в той же папке).
• Сохранить как– аналогична предыдущей за исключением того, что всегда вызывает диалоговое окно Сохранить как. С помощью этой команды можно всегда выбрать новую папку для сохранения файла, дать ему новое имя и присвоить другой тип (расширение).
Читать дальшеИнтервал:
Закладка:










