Олег Мединов - Windows Vista. Мультимедийный курс
- Название:Windows Vista. Мультимедийный курс
- Автор:
- Жанр:
- Издательство:046ebc0b-b024-102a-94d5-07de47c81719
- Год:2008
- Город:Санкт-Петербург
- ISBN:978-5-388-00153-5
- Рейтинг:
- Избранное:Добавить в избранное
-
Отзывы:
-
Ваша оценка:
Олег Мединов - Windows Vista. Мультимедийный курс краткое содержание
Эта книга поможет вам разобраться в премудростях операционной системы Windows Vista.
Информационная насыщенность учебного материала позволяет утверждать, что мультимедийный курс будет интересен и новичкам, и опытным пользователям.
Windows Vista. Мультимедийный курс - читать онлайн бесплатно ознакомительный отрывок
Интервал:
Закладка:
Если в пустом документе сразу выбрать нужный шрифт, цвет и атрибуты, новый текст будет печататься с выбранными параметрами шрифта, пока вы снова не измените их.
Рассмотрим форматирование абзацев. Абзац – структурный фрагмент текста, расположенный между двумя «красными» строками (отступами). При наборе текст автоматически переносится на новую строку при достижении правой границы листа. Иногда, чтобы отделить смысловые части текста друг от друга, приходится переносить текст на новую строку принудительно, нажав Enter. На печатных машинках была аналогичная клавиша – возврат каретки. Фрагмент текста между двумя нажатиями клавиши Enterи есть абзац.
Абзац может быть выровнен по левому, правому краю документа и по центру. В некоторых текстовых редакторах имеется возможность выравнивания по ширине. В правой части панели форматирования расположены три кнопки: По левому краю, По центруи По правому краю. Пиктограммы этих кнопок наглядно показывают, как будет выглядеть абзац при применении соответствующего выравнивания. Для выравнивания абзац выделять не нужно – достаточно щелкнуть на нем кнопкой мыши, чтобы текстовый курсор оказался в любом его месте, после чего нажать нужную кнопку выравнивания (рис. 6.19).
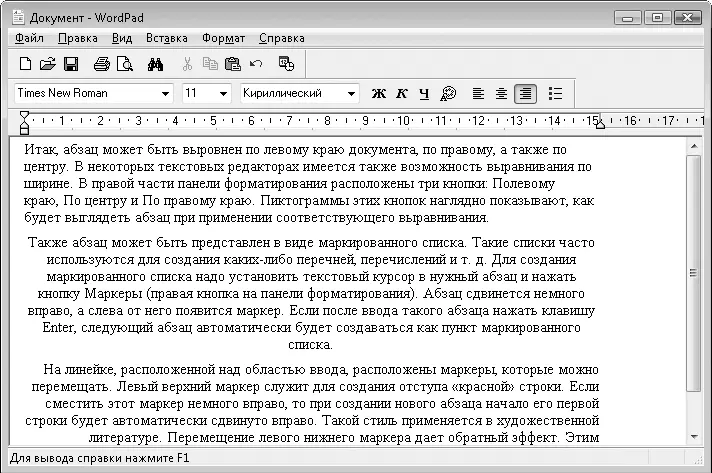
Рис. 6.19.Первый абзац выровнен по левому краю, второй – по центру, третий – по правому краю
Абзац может быть представлен в виде маркированного списка (рис. 6.20). Такие списки используются для различных перечней. Для создания маркированного списка необходимо установить текстовый курсор в нужный абзац и нажать кнопку Маркеры(правая кнопка на панели форматирования). Абзац сдвинется вправо, а слева от него появится маркер. Если после ввода такого абзаца нажать клавишу Enter, следующий абзац автоматически станет пунктом маркированного списка. Чтобы создать обычный абзац, нужно снова нажать кнопку Маркеры, вернув ее в исходное (отжатое) положение.
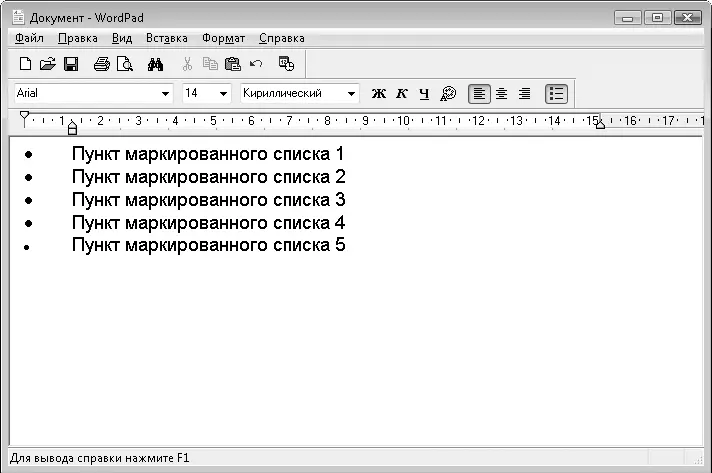
Рис. 6.20.Маркированный список
На линейке над областью ввода расположены маркеры, которые можно перемещать. Левый верхний маркер служит для создания отступа «красной» строки. Если сместить этот маркер вправо, то при создании нового абзаца начало его первой строки будет автоматически сдвинуто вправо. Такой стиль применяется в художественной литературе. Перемещение левого нижнего маркера дает обратный эффект. Этим определяется позиция всех (кроме первой) строк абзаца относительно левой границы документа. Правый маркер определяет ширину набираемого абзаца.
Меню WordPad типично для подобных программ. В меню Файлсобраны команды для операций над файлами и предварительного просмотра и печати документа, в меню Правка– команды для работы с буфером обмена, поиска и автоматической замены текста. С помощью Видможно скрыть или отобразить некоторые элементы интерфейса – панель форматирования, панель инструментов и т. д. Как правило, в большинстве программ в меню содержатся все команды, а кнопки на панелях инструментов дублируют часто используемые.
Остановимся на меню Вставка. Здесь находятся команды Дата и времяи Объект. Назначение первой понятно. Рассмотрим команду Объект.
Вы можете вставить в текст ссылку на другой документ, чтобы читатель смог, щелкнув на ней кнопкой мыши, загрузить его. При этом документ не обязательно должен быть текстовым. При выполнении команды меню Вставка → Объектпоявляется диалоговое окно, где выбирается тип вставляемого объекта. В списке Тип объектауказывается перечень доступных форматов вставляемых объектов. Данный список пополняется по мере установки новых программ, поэтому может содержать другие, чем на рисунке, пункты (рис. 6.21).
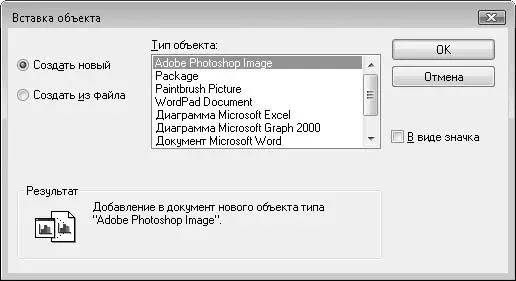
Рис. 6.21.Диалоговое окно Вставка объекта
Вы можете создать новый объект или создать объект из файла. Рассмотрим создание нового объекта, например рисунка. Нужно установить переключатель в положение Создать новый, в списке Тип объектавыбрать Paintbrush Picture(Картинка программы Paint) и нажать кнопку ОК– окно программы WordPad изменится (рис. 6.22).
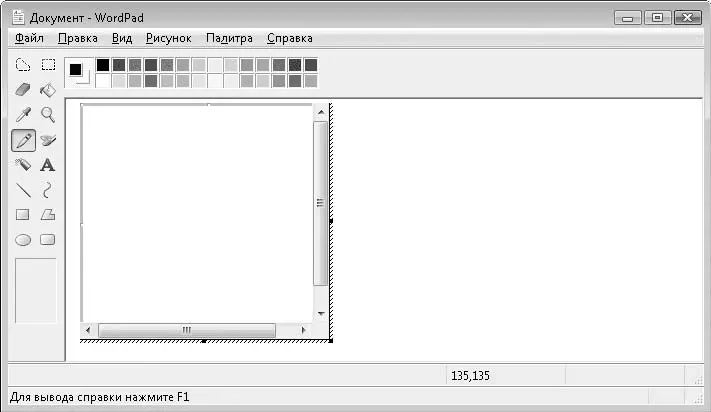
Рис. 6.22.Элементы интерфейса WordPad пропали
Заголовок окна программы говорит, что вы по-прежнему работаете с текстовым редактором, но панели инструментов и меню в окне программы заменились элементами интерфейса ранее рассмотренной программы Paint.
В области ввода текста появился прямоугольник. В этом прямоугольнике вы и рисуете нужную картинку, используя методы, рассмотренные при изучении программы Paint. Когда изображение готово, нужно переместить указатель за пределы области рисования – его вид изменится на текстовый курсор. Убедившись, что указатель мыши принял вид курсора, щелкните кнопкой мыши. Интерфейс программы WordPad примет первоначальный вид, а в тексте появится нарисованная вами картинка (рис. 6.23). Чтобы вернуться к ее редактированию, следует щелкнуть на ней кнопкой мыши. WordPad снова позаимствует элементы интерфейса у программы Paint, и вы можете править рисунок.
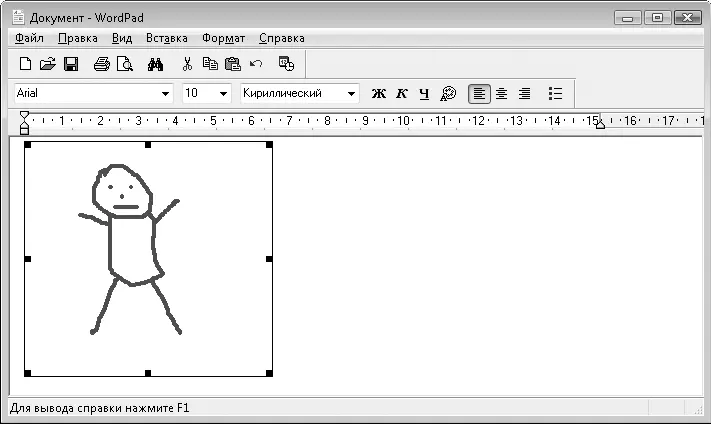
Рис. 6.23.В текстовый документ добавлен рисунок
Таким же образом можно вставлять в документ страницы PDF, электронные таблицы и т. д. Следует помнить, что если вы попытаетесь открыть документ со вставленными объектами на другом компьютере, то для просмотра внедренных объектов на нем должны быть установлены соответствующие программы, так как WordPad заимствует их библиотеки.
Если переключатель в диалоговом окне выбора объекта установить в положение Создать из файла, вы можете вставить в документ ранее созданный объект, например рисунок. Если установить флажок В виде значка, в документ будет вставлен не сам объект, а его пиктограмма (рис. 6.24), то есть, вставляя в документ рисунок в виде значка, вы не увидите в документе самого рисунка, однако сможете посмотреть его, дважды щелкнув кнопкой мыши на значке в тексте документа.
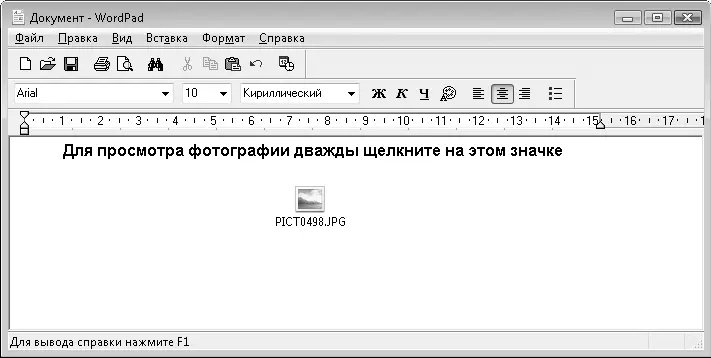
Рис. 6.24.Значок, вставленный в документ
Читать дальшеИнтервал:
Закладка:










