Олег Мединов - Windows Vista. Мультимедийный курс
- Название:Windows Vista. Мультимедийный курс
- Автор:
- Жанр:
- Издательство:046ebc0b-b024-102a-94d5-07de47c81719
- Год:2008
- Город:Санкт-Петербург
- ISBN:978-5-388-00153-5
- Рейтинг:
- Избранное:Добавить в избранное
-
Отзывы:
-
Ваша оценка:
Олег Мединов - Windows Vista. Мультимедийный курс краткое содержание
Эта книга поможет вам разобраться в премудростях операционной системы Windows Vista.
Информационная насыщенность учебного материала позволяет утверждать, что мультимедийный курс будет интересен и новичкам, и опытным пользователям.
Windows Vista. Мультимедийный курс - читать онлайн бесплатно ознакомительный отрывок
Интервал:
Закладка:
После нажатия клавиши Enterуказанная в адресной строке страница начинает загружаться. Естественно, необходимо соединение с Интернетом. Время загрузки страницы зависит от скорости соединения. Если вы используете обычный модем, страница может загружаться до нескольких минут. При скоростном или спутниковом соединении страница загружается практически мгновенно.
С помощью кнопок Назади Вперед, расположенных слева от адресной строки, можно просмотреть предыдущую или следующую страницу.
Большинство веб-страниц содержат ссылки и кнопки. Их нажатие приводит к загрузке других страниц, закачке файлов, открытию форм для заполнения и иногда к заражению компьютера вирусами, поэтому при работе в Интернете важно иметь постоянно обновляемое антивирусное программное обеспечение.
Новые страницы можно открывать в новом окне программы или на отдельных вкладках в том же окне – это новшество версии 7. Ранее вкладки для размещения открытых страниц существовали только в альтернативных браузерах других производителей. Использование вкладок позволяет сэкономить место на Панели задачи не переключаться между открытыми окнами. Вы также можете посмотреть эскизы всех открытых на вкладках страниц, чтобы найти нужную (рис. 9.2).
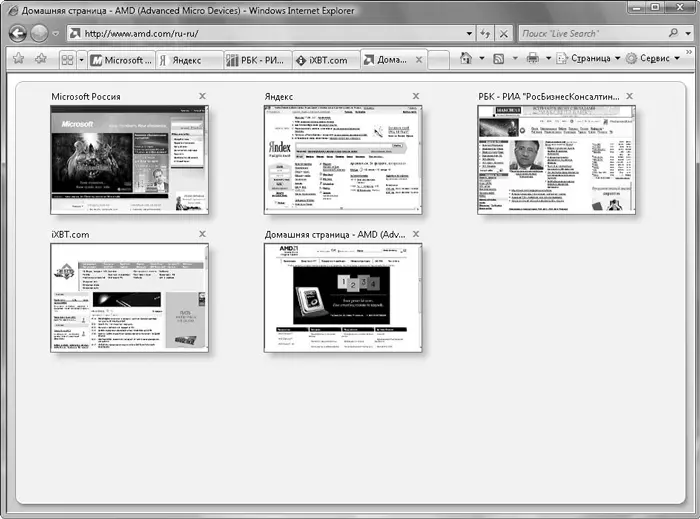
Рис. 9.2.Эскизы загруженных страниц
Для отображения эскизов страниц всех открытых вкладок следует нажать кнопку Быстрые вкладки, расположенную слева от ярлыков вкладок. Щелкнув на кнопке, расположенной правее (с изображением стрелки вниз), вы отобразите раскрывающийся список с перечнем заголовков всех открытых в окне программы страниц. Чтобы перейти к нужной странице, необходимо щелкнуть кнопкой мыши на ее эскизе или выбрать ее название из раскрывающегося списка (рис. 9.3).
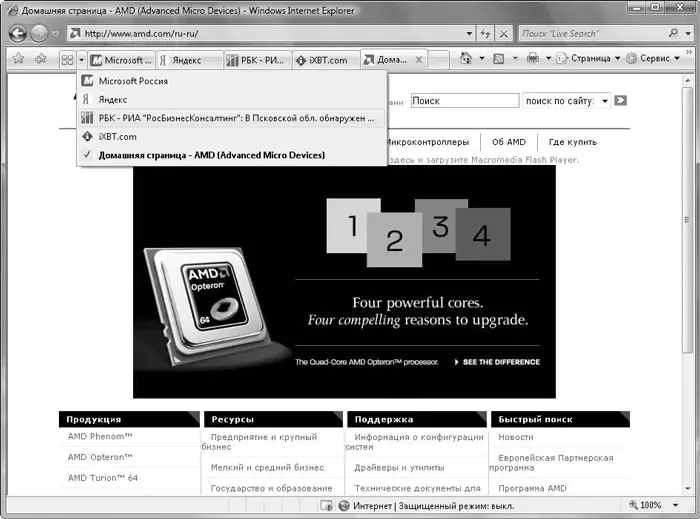
Рис. 9.3.Список загруженных страниц
Чтобы открыть страницу на новой вкладке, необходимо щелкнуть на ссылке правой кнопкой мыши и в контекстном меню выполнить команду Открыть в новой вкладке. Чтобы открыть страницу в новом окне, нужно щелкнуть на ссылке кнопкой мыши, удерживая нажатой клавишу Shift, будет открыто новое окно программы Internet Explorer, где начнет загружаться страница, к которой ведет данная ссылка.
Если ссылка на странице указывает на файл, вы можете скачать его. Для этого щелкните правой кнопкой мыши на ссылке и в контекстном меню выполните команду Сохранить объект как– появится диалоговое окно Сохранить как, в котором нужно выбрать папку, куда будет сохранен данный файл.
Если в контекстном меню ссылки выполнить команду Копировать ярлык, URL-адрес ссылки будет помещен в буфер обмена. В дальнейшем этот адрес можно вставить в текстовый документ или задание менеджера закачки (устанавливается отдельно).
Новый Internet Explorer имеет расширенные средства безопасности и возможность тонкой настройки параметров. Вы можете отключить отображение рисунков на веб-страницах, воспроизведение анимации, настроить параметры безопасности, включить или отключить режим кэширования страниц и т. д.
Чтобы перейти к настройкам Internet Explorer, нужно выполнить команду меню Сервис → Свойства обозревателя. Появится диалоговое окно Свойства обозревателя(рис. 9.4). Если строка меню в окне Internet Explorer не отображается, нажмите клавишу Alt. Эта же клавиша служит для скрытия строки меню.

Рис. 9.4.Диалоговое окно настроек программы Internet Explorer
Рассмотрим вкладки диалогового окна Свойства обозревателя.
• Общие. Здесь вы можете указать стартовую страницу, которая будет автоматически загружаться при запуске программы. Стартовой можно сделать текущую страницу (которая открыта в данный момент), нажав кнопку Текущая, или пустую страницу, нажав кнопку Пустая.
На вкладке Общиевы можете удалить временные файлы программы Internet Explorer. Во временных файлах хранится история посещений, то есть информация, на какие страницы вы заходили в последнее время, кэшированные страницы и файлы cookies. При активном использовании Интернета временные файлы накапливаются на диске, занимая его пространство. С другой стороны, они ускоряют загрузку ранее посещенных страниц за счет кэшированных данных. Если вы хотите очистить диск от этих файлов, нажмите кнопку Удалить. Будет также стерта история посещения веб-страниц.
• Безопасность. На этой вкладке можно настроить параметры безопасности Internet Explorer. Предлагается несколько стандартных уровней безопасности. Вы также можете настроить уровень безопасности вручную.
• Конфиденциальность. Предназначена для определения уровня ограничения доступа к данным и компьютеру. В процессе работы в Интернете ваш компьютер становится частью сети, и в него могут проникнуть нежелательные файлы cookie, которые позволяют другим получить сведения о вашем компьютере, например адрес электронной почты, и вы будете получать сотни ненужных рекламных электронных писем. Именно на этой вкладке задаются параметры, которые позволят избежать подобных неприятностей.
На данной вкладке также настраиваются параметры блокировки всплывающих окон. Кто путешествовал по Интернету, знает, что при посещении какой-либо страницы может появиться ненужное окно, содержащее, например, рекламу. Internet Explorer позволяет блокировать такие окна. Можно также настроить параметры блокировки окон самостоятельно, так как многие сайты содержат полезные всплывающие окна. Вы можете создать список сайтов, для которых не будут блокироваться всплывающие окна.
• Содержание. Содержит множество настраиваемых параметров. В группе Родительский контрольнастраиваются параметры родительского контроля при посещении ребенком страниц в Интернете.
В группе Ограничение доступаможно включить и настроить режим ограничения доступа к сайтам с нежелательным содержимым. Нажав кнопку Параметры, вы откроете диалоговое окно, в котором содержится список тем, не рекомендованных для просмотра лицами определенной возрастной категории. В этом списке есть пункты Дискриминация, Курение, Употребление наркотиков, Насилиеи т. д. Вы можете сами определить, какие из сайтов разрешено просматривать ребенку. На вкладках диалогового окна можно настроить дополнительные параметры, например определить разрешенные сайты. Можно также задать пароль, который будет появляться при попытке доступа к сайтам с запрещенным содержимым. Взрослый, зная пароль, сможет загрузить нужные веб-страницы, не меняя настройки программы.
Читать дальшеИнтервал:
Закладка:










