Олег Мединов - Windows Vista. Мультимедийный курс
- Название:Windows Vista. Мультимедийный курс
- Автор:
- Жанр:
- Издательство:046ebc0b-b024-102a-94d5-07de47c81719
- Год:2008
- Город:Санкт-Петербург
- ISBN:978-5-388-00153-5
- Рейтинг:
- Избранное:Добавить в избранное
-
Отзывы:
-
Ваша оценка:
Олег Мединов - Windows Vista. Мультимедийный курс краткое содержание
Эта книга поможет вам разобраться в премудростях операционной системы Windows Vista.
Информационная насыщенность учебного материала позволяет утверждать, что мультимедийный курс будет интересен и новичкам, и опытным пользователям.
Windows Vista. Мультимедийный курс - читать онлайн бесплатно ознакомительный отрывок
Интервал:
Закладка:
Любую загруженную страницу можно сохранить на диск в исходном виде, то есть с анимацией и картинками, чтобы затем просмотреть без подключения к Интернету. Страницу можно также сохранить в виде обычного текстового файла. В этом случае будет сохранен только текст страницы. Для этого предназначены команды меню Файл.
В меню Файлсодержатся команды для предварительного просмотра страницы и вывода ее на печать. Многие веб-страницы имеют версию, адаптированную для печати, поэтому перед распечаткой страницы поищите на ней ссылку Версия для печати. Данная ссылка перекомпоновывает текст и изображения на странице, чтобы все содержимое (без лишних ссылок и тегов) поместилось на бумажном листе.
Почта Windows
Программа Почта Windowsсвязана с Интернетом и предназначена для обмена электронными сообщениями, то есть приема и передачи электронной почты и подключения каналов новостей и электронных конференций (рис. 9.6).
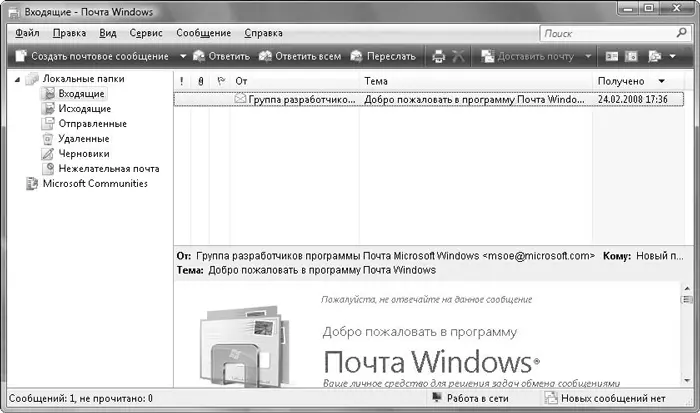
Рис. 9.6.Окно программы Почта Windows
Любой пользователь при наличии подключения к Интернету может завести один или несколько электронных адресов. Адрес может предоставляться провайдером (поставщиком услуг Интернета) или бесплатным почтовым сервером.
Окно программы Почта Windowsсодержит несколько панелей. В левой панели отображаются папки Входящие, Исходящие, Отправленные, Черновикии т. д. В этих папках хранятся письма – полученные, исходящие, отправленные и т. д. При выделении определенной папки на панели, расположенной в верхней части окна программы, отображаются заголовки писем, хранящихся в данной папке. Заголовки писем включают адрес или имя отправителя (адресата), тему письма и дату получения (отправки). Чтобы просмотреть текст письма, нужно щелкнуть кнопкой мыши на его заголовке – текст выделенного письма отобразится в нижней панели окна программы.
Щелкая кнопкой мыши на заголовках столбцов списка писем ( От, Тема, Получено), можно сортировать письма в списке по данным признакам.
Любое письмо может содержать вложенный файл – фотографию, документ, программу, то есть файл любого типа. Если письмо содержит вложенный файл, в левой части заголовка письма отображается значок в виде канцелярской скрепки. Этот файл можно извлечь из письма и сохранить на диск.
Прежде чем работать с программой Почта Windows, нужно настроить учетные записи. Учетная запись – это информация о почтовом ящике (электронном адресе) и некоторых параметрах сервера, на котором этот ящик находится. Необходимо настроить программу так, чтобы она связывалась с нужным сервером и находящимся на нем почтовым ящиком. Для создания учетной записи нужно знать:
• электронный адрес;
• имя учетной записи;
• пароль доступа к учетной записи;
• адреса серверов POP3 и SMTP (серверов входящей и исходящей почты); в некоторых случаях могут понадобиться дополнительные сведения.
Электронный адрес, имя и пароль учетной записи вы придумываете сами при создании почтового ящика, поэтому вы их знаете. Дополнительные сведения о сервере должен предоставить провайдер, либо, если вы пользуетесь бесплатным почтовым сервисом, эту информацию можно найти на сайте сервиса в справочном разделе.
Чтобы создать учетную запись, нужно выполнить команду меню Сервис → Учетные записи. Появится диалоговое окно Учетная запись в Интернете. Здесь необходимо нажать кнопку Добавить. Появится первое диалоговое окно мастера, в котором нужно выбрать тип учетной записи.
Для создания почтовой учетной записи выберите пункт Учетная запись электронной почтыи нажмите кнопку Далее. В следующем диалоговом окне мастера введите имя пользователя, то есть ваше имя или название организации. Это имя будет отображаться у адресата, который будет получать от вас письма (рис. 9.7). После ввода адреса нужно снова нажать кнопку Далее.
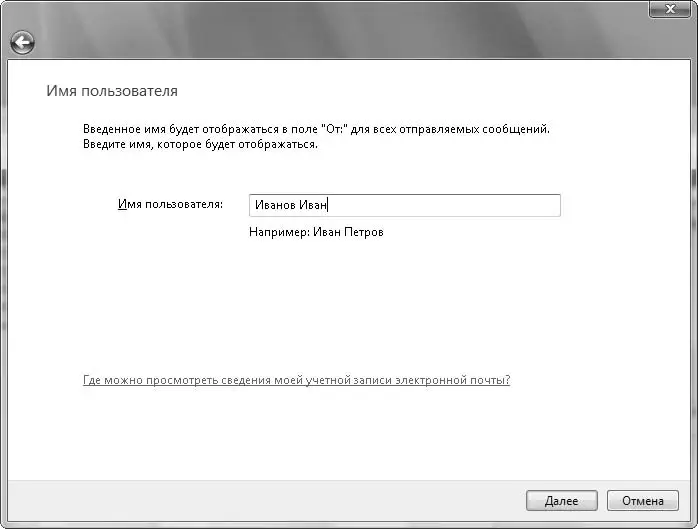
Рис. 9.7.Диалоговое окно Имя пользователя
В следующем диалоговом окне мастера требуется указать электронный адрес (рис. 9.8). Пример электронного адреса указан под полем ввода: someone@microsoft.com . В любом электронном адресе содержится символ @. Символ @ называют «собакой» только в странах бывшего СССР. Это связано с популярной некогда игрой, где символ @ бегал по экрану и обозначал собачку (графического интерфейса тогда не было). В других странах этот символ называют «обезьяной», «улиткой», «чокнутой А» или «слоном». Для ввода этого символа нужно переключиться на английский язык ввода и, удерживая клавишу Shift, нажать клавишу 2.
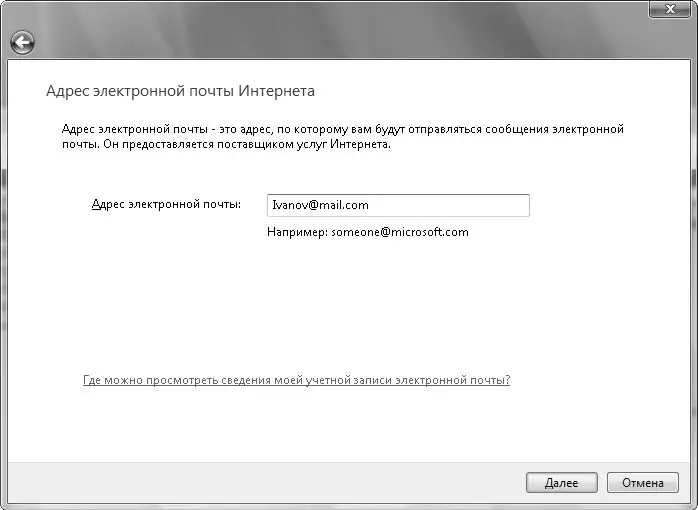
Рис. 9.8.Ввод электронного адреса
В следующем диалоговом окне мастера требуется ввести адреса серверов входящих и исходящих сообщений (рис. 9.9). Как уже было сказано, информацию об этих серверах вы можете получить у поставщиков почтовых услуг (провайдера или в справочном разделе почтового сайта). Требуется также указать тип сервера входящих сообщений: POP3, IMAP, HTTP. Например, для бесплатного почтового сервиса mail.ruиспользуется POP3-сервер pop.mail.ruи SMTP-сервер smtp.mail.ru.
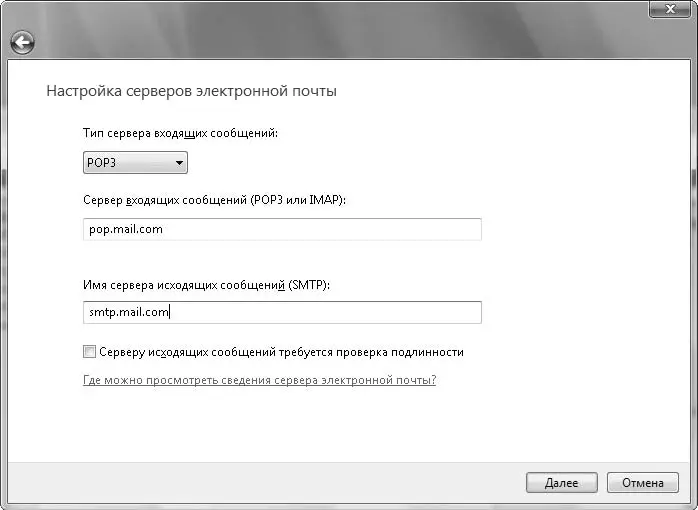
Рис. 9.9.Настройка серверов электронной почты
В следующем диалоговом окне мастера следует указать имя почтовой учетной записи и пароль доступа к почтовому ящику. Имя учетной записи, как правило, совпадает с частью электронного адреса, расположенной слева от «собаки». При установке флажка Запомнить парольпрограмма не будет каждый раз запрашивать пароль при попытке получить или отправить почту.
В последнем диалоговом окне мастера программа Почта Windowsпоздравляет вас с созданием учетной записи. В данном окне находится флажок Не загружать сообщения электронной почты. Если этот флажок не установлен, при нажатии кнопки Готовопрограмма сразу начнет загрузку ваших почтовых сообщений, если таковые имеются на почтовом сервере.
Вышеописанным способом вы можете создать несколько учетных записей в одной почтовой программе. Многие пользуются несколькими почтовыми ящиками, например рабочим и личным.
Если учетная запись создана, вы можете принимать и отправлять электронные письма. Чтобы отправить письмо, нужно нажать кнопку Создать почтовое сообщение. Появится окно Создать сообщение(рис. 9.10). Нажав кнопку с изображением стрелки вниз, расположенную правее, вы можете выбрать стиль оформления сообщения.
Читать дальшеИнтервал:
Закладка:










