Олег Мединов - Windows Vista. Мультимедийный курс
- Название:Windows Vista. Мультимедийный курс
- Автор:
- Жанр:
- Издательство:046ebc0b-b024-102a-94d5-07de47c81719
- Год:2008
- Город:Санкт-Петербург
- ISBN:978-5-388-00153-5
- Рейтинг:
- Избранное:Добавить в избранное
-
Отзывы:
-
Ваша оценка:
Олег Мединов - Windows Vista. Мультимедийный курс краткое содержание
Эта книга поможет вам разобраться в премудростях операционной системы Windows Vista.
Информационная насыщенность учебного материала позволяет утверждать, что мультимедийный курс будет интересен и новичкам, и опытным пользователям.
Windows Vista. Мультимедийный курс - читать онлайн бесплатно ознакомительный отрывок
Интервал:
Закладка:
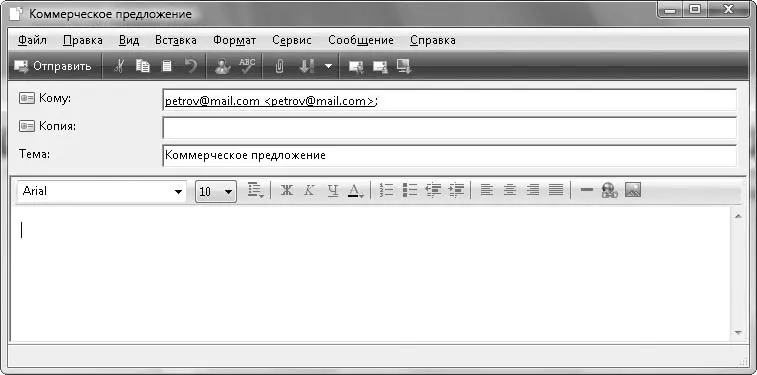
Рис. 9.10.Создание нового сообщения
В поле Комуследует указать электронный адрес получателя. Можно указать несколько адресов, разделяя их точкой с запятой; адреса можно взять из ранее созданных контактов. Нажав кнопку Комуслева от поля ввода адреса, вы отобразите окно со списком ранее созданных контактов, чтобы выбрать нужного адресата.
В поле Копияможно указать электронный адрес получателя, которому вы хотите отправить копию данного письма. Если копию отправлять не нужно, оставьте поле пустым. В это поле также можно добавить адрес из контактов.
В поле Темавводится тема письма, например Коммерческое предложение. Тема письма – это первое, что видит получатель при приеме почты. Тему письма можно не указывать, но в этом случае получатель может удалить его не читая, поскольку письмо выглядит подозрительным. Лучше указывать тему и стараться четко отображать в ней суть письма.
В поле, занимающем основную часть окна, вводится текст письма. Получатель увидит его после того, как откроет письмо. Над полем находятся кнопки форматирования, то есть вы можете оформить письмо на свое усмотрение (выбрать шрифт, размер, тип выравнивания, выделить фрагменты текста цветом, создать маркированные и нумерованные списки и т. д.). Предусмотрена проверка правописания. Вы также можете добавить в письмо рисунок или гиперссылку, по которой читатель может перейти к просмотру веб-страницы в Интернете, подключиться к FTP-серверу, группе новостей и т. д.
Если получателю нужно отправить файл, его можно вложить в письмо. Нажмите кнопку с изображением скрепки и в появившемся окне выберите нужный файл. В верхней части окна появится поле Вложить, где будет указан выбранный файл и его размер. В одно письмо можно вложить несколько файлов. При вложении файлов в письмо следует учитывать, что размер почтового ящика получателя может быть ограничен. Например, многие бесплатные почтовые сервисы предоставляют почтовые ящики с максимальным размером 10 Мбайт. Перед отправкой большого файла желательно предварительно поинтересоваться у адресата, хочет ли он получить файл такого размера.
После создания письма нужно нажать кнопку Отправить. Если отправка выполнена успешно, письмо оказывается в папке Отправленные; а если произошел сбой отправки, письмо помещается в папку Исходящие, и при первой возможности программа отправит письмо по назначению.
Несколько слов о приеме электронной почты. По умолчанию программа настроена на автоматическую проверку входящей почты каждые 30 минут (как изменить этот интервал, будет рассказано ниже).
В любое время почту можно проверить самостоятельно. Для этого предназначена кнопка Доставить почту. При ее нажатии принимается почта на все зарегистрированные в программе почтовые ящики, а также отправляются письма из папки Исходящие. Эта кнопка имеет меню, вызываемое кнопкой со стрелкой справа, в котором можно выбрать следующие действия:
• Доставить почту– действие аналогично нажатию одноименной кнопки;
• Получить все– прием почты на все зарегистрированные в программе почтовые ящики;
• Отправить все– содержимое папки Исходящиеотправляется адресатам.
Если в программе зарегистрировано несколько почтовых ящиков, в нижней части меню отображаются их названия. При выборе пункта, соответствующего определенному почтовому ящику, почта принимается и отправляется только с него.
На панели навигации можно создавать собственные папки, помещать в них письма вручную или создавать правила. Правила – это набор команд, которые выполняются при определенном условии. Например, можно создать папку Поставщикии правило, которое будет автоматически помещать в данную папку входящие письма, адреса отправителей которых вы указали при создании этого правила (то есть при приеме почты письма от поставщиков, если их адреса совпадают с указанными вами, будут помещаться не в папку Входящие, а в папку Поставщики). Это удобно, если вы ведете почтовую переписку с большим количеством людей.
Чтобы создать правило, необходимо выполнить команду меню Сервис → Правила для сообщений → Почта. Появится диалоговое окно Создать правило для почты(рис. 9.11).

Рис. 9.11.Диалоговое окно Создать правило для почты
В верхнем поле нужно отметить условие правила, в среднем – действие. В поле 3указываются некоторые параметры условия, а в поле 4– название правила. Рассмотрим вышеупомянутый пример с почтой от поставщиков подробнее.
Предварительно на панели навигации нужно создать папку Поставщики. Для этого следует выполнить команду меню Файл → Создать → Папка. Появится диалоговое окно, в котором необходимо указать название новой папки, в данном примере – Поставщики, и нажать кнопку ОК. Новая папка появится на панели навигации.
Далее нужно выполнить команду меню Сервис → Правила для сообщений → Почта, чтобы отобразить диалоговое окно Создать правило для почты.
В поле 1следует установить флажок Искать сообщения, содержащие адресатов в поле «От:». При этом в поле 3появится ссылка содержащие адресатов. Щелкните кнопкой мыши на этой ссылке. Появится диалоговое окно, в котором нужно указать список всех контактов (или их электронные адреса), письма которых должны автоматически направляться в папку Поставщики. В верхнее поле введите нужный адрес и нажмите кнопку Добавить. В поле получатели сформируется список контактов. Можно также воспользоваться кнопкой Контакты, чтобы выбрать адреса из ранее созданных контактов. Когда список отправителей сформирован, нажмите кнопку ОК.
В поле 2необходимо отметить нужное для созданного условия действие. Можно установить флажок Переместить в заданную папкуили Скопировать в заданную папку. В последнем случае письмо будет копироваться, то есть содержаться в папке Входящиеи в папке Поставщики. Можно сразу удалять письма от конкретных адресатов (например, избавляться от навязчивой рекламы, приходящей с известных адресов), переслать письма другим адресатам и т. д. Установите флажок Переместить в заданную папку. При этом в поле 3автоматически появится ссылка заданную. Щелкните кнопкой мыши на этой ссылке – отобразится диалоговое окно со списком всех имеющихся на панели навигации папок.
Читать дальшеИнтервал:
Закладка:










