Олег Мединов - Windows Vista. Мультимедийный курс
- Название:Windows Vista. Мультимедийный курс
- Автор:
- Жанр:
- Издательство:046ebc0b-b024-102a-94d5-07de47c81719
- Год:2008
- Город:Санкт-Петербург
- ISBN:978-5-388-00153-5
- Рейтинг:
- Избранное:Добавить в избранное
-
Отзывы:
-
Ваша оценка:
Олег Мединов - Windows Vista. Мультимедийный курс краткое содержание
Эта книга поможет вам разобраться в премудростях операционной системы Windows Vista.
Информационная насыщенность учебного материала позволяет утверждать, что мультимедийный курс будет интересен и новичкам, и опытным пользователям.
Windows Vista. Мультимедийный курс - читать онлайн бесплатно ознакомительный отрывок
Интервал:
Закладка:
При обнаружении поврежденного сектора программа пытается его восстановить. Если это удается, то сектор исправлен и готов к дальнейшему хранению информации. Если восстановление безуспешно, сектор помечается как неисправный и в дальнейшем не используется. В большинстве случаев поврежденные сектора появляются при старении или физическом повреждении диска. В таком случае лучше сразу переписать оставшуюся на диске информацию на другой жесткий диск или оптические носители. Как показывает практика, если диск начал давать сбои в работе, он будет продолжать это делать, хотя бывают исключения.
После определения параметров проверки диска нужно нажать кнопку Запуск. Начнется проверка диска, ход которой будет отображаться с помощью индикатора в диалоговом окне Проверить диск. Длительность проверки зависит от общего объема диска, количества содержащейся на нем информации и выбранного режима проверки. По окончании проверки появится сообщение с ее результатами, где будет указано количество найденных и исправленных ошибок, количество проверенных и восстановленных секторов и другая информация.
Проверка диска может запуститься автоматически, если операционная система посчитает это нужным. Например, при некорректном отключении компьютера (например, внезапном сбое электроэнергии) при следующей загрузке операционной системы (до загрузки графического интерфейса) система сообщит, что желательно провести проверку диска. У вас есть 10 секунд, чтобы отказаться от нее, нажав любую клавишу. Если в течение этого времени отказа не поступило, система начнет проверять диск на наличие ошибок в автоматическом режиме, а после проверки диска продолжит загрузку графического интерфейса.
Рассмотрим понятие квоты диска. Этот параметр можно рассматривать в данной и следующей главе, поскольку он имеет и сетевые признаки. Разберем эту тему в рамках этой главы.
На одном компьютере могут работать несколько пользователей, каждый из которых заполняет диск своими файлами (программами, играми, музыкой, документами и т. д.). С помощью квот можно определить, какой объем диска может занимать тот или иной пользователь.
Для этого нужно перейти на вкладку Квотадиалогового окна Свойства дискаи установить флажок Включить управление квотами. Далее следует определить пользователя (или группу), для которого создается квота. Нажмите кнопку Записи квот– появится одноименное окно (рис. 10.5).
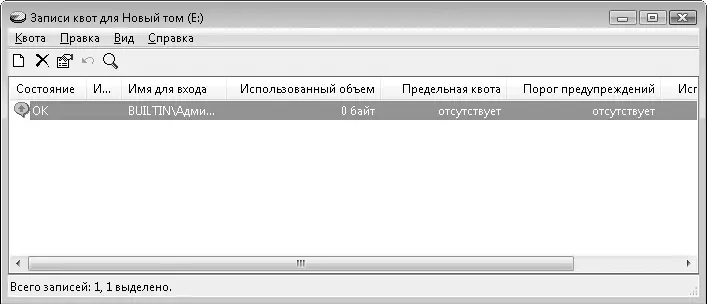
Рис. 10.5.Окно Записи квот
С помощью команды меню Квота_ Создать запись квотывызывается диалоговое окно, в котором нужно указать пользователя или группу учетных записей, для которой создается квота. Выбранная учетная запись появляется в списке окна Записи квот. Далее следует дважды щелкнуть кнопкой мыши на строке учетной записи, добавленной в список. Появится диалоговое окно параметров квоты (рис. 10.6).

Рис. 10.6.Диалоговое окно параметров квот
Здесь нужно установить переключатель в положение Выделять на диске не более, а в поле и раскрывающемся списке справа указать объем диска, который отдается выбранному пользователю.
В поле Порог выдачи предупрежденийможно указать порог, при котором пользователю будет сообщаться, что выделенный ему объем на диске заканчивается. Квоты можно задать только для учетных записей типа Пользователь. Администратор может пользоваться всем объемом диска.
На вкладке Общиедиалогового окна Свойства дискасодержится информация (текстовая и в виде диаграммы) о полном и занятом объеме и типе диска и используемой файловой системы (рис. 10.7). Здесь указана метка диска, которую можно изменить. Это не повлияет на содержащиеся на диске данные. На этой вкладке можно запустить программу Очистка диска, включить или отключить функцию индексирования данных (данная функция влияет на скорость поиска данных) и функцию сжатия диска. Сжатие диска позволяет сэкономить его объем, но замедляет работу файловой системы. Современные жесткие диски достаточно емкие, поэтому активизировать данную функцию без необходимости не следует.
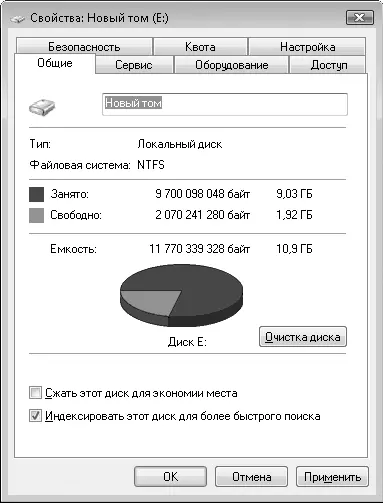
Рис. 10.7.Вкладка Общие
На вкладке Оборудованиеможно посмотреть модели и получить доступ к свойствам дисковых накопителей, установленных в компьютере.
Вне зависимости от того, для какого диска открыто диалоговое окно свойств, на вкладке Оборудованиеперечислены все физические накопители, установленные в системе, – жесткие диски и оптические приводы. Выделив нужный накопитель и нажав кнопку Свойства, вы откроете диалоговое окно, в котором можно просмотреть информацию о томах, драйверах устройства, выбрать для DVD-привода регион использования и т. д. Если вы точно не уверены в том, что делаете, в данном окне лучше ничего не изменять.
Рассмотрим кратко настройки параметров дисков с помощью пункта Управление. Чтобы запустить данный пункт, нужно щелкнуть правой кнопкой мыши на значке Компьютер(на Рабочем столеили в Главном меню) и в контекстном меню выбрать команду Управление. Появится окно Управление компьютером(рис. 10.8).
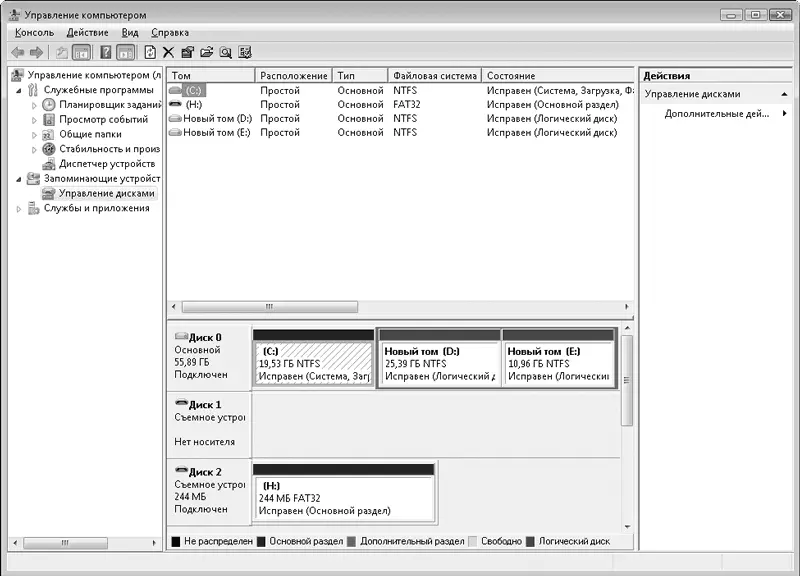
Рис. 10.8.Окно Управление компьютером
В левой части окна расположена панель со списком компонентов настройки. Выделите компонент Управление дисками. В основной части окна появится информация обо всех физических и логических дисках устройства.
В нижней части располагается схема дисков. Если один физический диск содержит один раздел, он обозначается одним прямоугольником. Если диск включает логические диски, каждый представлен отдельным прямоугольником. При щелчке правой кнопкой мыши на прямоугольнике, символизирующем раздел, появится контекстное меню, в котором можно выполнить следующие команды.
• Открыть. Открывает в окне содержимое соответствующего раздела.
• Проводник. Открывает данный диск (раздел) в Проводнике.
• Сделать раздел активным. Делает выбранный раздел активным. Обычно активным делается раздел, на котором расположена загрузочная запись.
Читать дальшеИнтервал:
Закладка:










