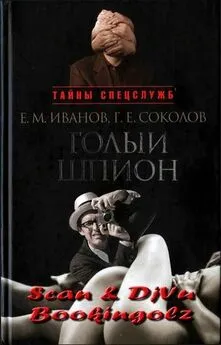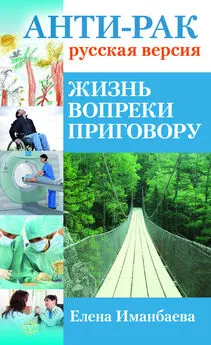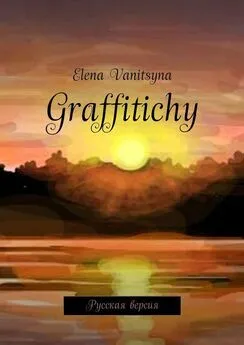Ольга Лондер - Microsoft Windows SharePoint Services 3.0. Русская версия. Главы 9-16
- Название:Microsoft Windows SharePoint Services 3.0. Русская версия. Главы 9-16
- Автор:
- Жанр:
- Издательство:ЭКОМ
- Год:2007
- Город:Москва
- ISBN:978–5–9790–0017–6
- Рейтинг:
- Избранное:Добавить в избранное
-
Отзывы:
-
Ваша оценка:
Ольга Лондер - Microsoft Windows SharePoint Services 3.0. Русская версия. Главы 9-16 краткое содержание
В современной деловой среде все более важной становится эффективность совместной работы. Службы SharePoint – компонент Windows Server 2003, бесплатно доступный для скачивания, – помогают в решении этой задачи, предоставляя мощный набор инструментов для организации данных, управления документами, повышения эффективности бизнес-процессов и создания надежной среды взаимодействия. Эта книга научит вас использовать службы Windows SharePoint для организации совместной работы. Вы узнаете, как создавать собственные узлы SharePoint при помощи шаблонов, списки и библиотеки для хранения информации; добавлять электронные доски обсуждений, вики-узлы и блоги; настраивать рабочие области документов и собраний; использовать календари, контактную информацию и другие данные совместно с программами из пакета Microsoft Office и многое другое, что поможет рабочим группам легко взаимодействовать друг с другом.
Для пользователей любого уровня подготовки, желающих самостоятельно освоить Microsoft Windows SharePoint Services 3.0.
Microsoft Windows SharePoint Services 3.0. Русская версия. Главы 9-16 - читать онлайн бесплатно полную версию (весь текст целиком)
Интервал:
Закладка:
• доска обсуждений;
• опрос;
• библиотека рисунков;
• все галереи;
• источники данных;
• входящие сообщения.
В веб-таблице данных Access все элементы списка представлены в виде сетки таблицы, в которой пользователь может редактировать любые ячейки. Панель задач в правой части страницы предоставляет мощные средства интеграции между службами Windows SharePoint, Excel 2003, Excel 2007, Access 2003 и Access 2007.
В следующем упражнении вы добавите в список новый элемент, измените существующий элемент, удалите существующий элемент, добавите поле списка и вкратце изучите панель задач.
Откройте узел SharePoint, на который импортировали данные из электронной таблицы Excel 2007. Помните, что вместо узла http://wideworldimporters можно использовать любой другой узел. Если потребуется, введите имя пользователя и пароль, после чего щелкните ОК.
Убедитесь, что имеете достаточно прав для чтения содержимого списка Контакты(Contacts). Если сомневаетесь, обратитесь к Приложению. Кроме того, необходимо выполнить первое упражнение из этой главы.
1. В области быстрого запуска в группе Ссылки(Links) щелкните на ссылке Прайс-лист Мебель.
2. Щелкните на кнопке Действия(Actions).
3. В раскрывающемся списке выберите команду Изменить в таблице данных(Edit in Datasheet), чтобы изменить текущее представление списка.

Стандартное представление изменится на таблицу данных Access.
Совет. Веб-таблица данных Access состоит из строк, каждая из которых соответствует элементу списка. Столбец соответствует полю списка. Стрелка вниз в заголовке столбца используется для фильтрации и сортировки данных. Веб-таблица данных Access используется так же, как и таблица в Excel 2007 или Access 2007. В предыдущей версии служб SharePoint таблицы данных Access были основаны на технологиях Excel. В SharePoint 3.0 таблицы данных основаны на технологиях Access 2007. Поэтому в верхнем левом углу страницы этого представления отображается значок Access, а в строке состояния написано «Веб-таблица данных Access».
Если в ячейке ввести или выбрать из раскрывающегося списка значение, в левом углу появится значок изменения, указывающий на то, что данные в строке изменились. Для перемещения по ячейкам можно использовать клавиши со стрелками на клавиатуре или мышь.
Если из измененной строки перейти на другую строку или уйти с веб-страницы, появится значок Сохранение(Saving), показывающий, что узел SharePoint вносит изменения в базу данных. Можно продолжать изменять данные в других строках, операция сохранения выполняется в фоновом режиме. Если внесенные изменения привели к конфликту или ошибке, в веб-таблицу данных Access будет внесена информация, необходимая для исправления этой ошибки или конфликта.
Последняя строка в веб-таблице данных Access всегда пуста, а в левом столбце отображается значок Новый элемент(New Item). Эту пустую строку можно использовать для ввода новых элементов списка. Для библиотек документов в веб-таблице данных Access строка со звездочкой (*) не отображается.
Совет. В веб-таблицы данных Access отображаются все элементы списка, независимо от размера списка. Поэтому будет непрактичным редактировать очень большие списки в режиме веб-таблицы. Чтобы повысить производительность работы с веб-таблицей данных Access, создайте отдельное преставление и скройте ненужные столбцы, но не удаляйте столбцы, помеченные как обязательные. Чтобы скрыть ненужные столбцы, применяйте фильтры.
4. В последней строке списка в столбце Название введите Bench, нажмите Tab, введите Woodland, нажмите Tabи введите s.
Функция IntelliSense, как в Excel 2007 и Access 2007, покажет другие значения, введенные в текущий столбец.
5. Нажмите клавишу со стрелкой вниз, чтобы выбрать «steel», и нажмите Enter.
В нижней части списка появится пустая строка для ввода новых элементов.
Совет. Как и в других приложениях Microsoft Office 2007, можно использовать комбинации клавиш: Ctrl+X– вырезать, Ctrl+C– копировать, Ctrl+V– вставить, Ctrl+Z– отменить последнее изменение, Esc –отменить редактирование текущего элемента списка.
6. Поместите указатель мыши на границу между столбцами Номенклатураи Материал.
7. Когда указатель изменится на вертикальную полосу, перетащите границу, чтобы уменьшить ширину столбца Номенклатура.
Совет. Высоту строк можно изменять аналогичным образом, перемещая горизонтальную границу между строками. Ширину столбца и высоту строки можно изменить подлине/высоте данных, дважды щелкнув на границе между столбцами/строками. Кроме того, можно изменять порядок столбцов, перетаскивая их на новые места.
8. Щелкните на крайней левой ячейке, чтобы выделить весь элемент списка Armchair.

Совет. Можно выделить несколько элементов списка и удалить их. Выделенные элементы можно скопировать и вставить в приложения Microsoft Office 2007. Можно выделить весь список, щелкнув на левой угловой ячейке.
Совет. Чтобы выделить непрерывный диапазон ячеек, нажмите и удерживайте клавишу Shift, щелкните на крайней ячейке диапазона, а затем на второй ячейке, на которой диапазон будет кончаться. Будут выделены все ячейки между первой и второй. Таким же способом, но щелкая на заголовках столбцов, можно выделить несколько столбцов подряд. Если удерживать клавишу Ctrlи щелкать на элементах списка, можно включать в выделение элементы, находящиеся не рядом друг с другом; повторный щелчок снимает выделение с элемента.
9. Нажмите клавишу Delete, чтобы удалить элемент из списка. Появится окно подтверждения операции удаления. Tab
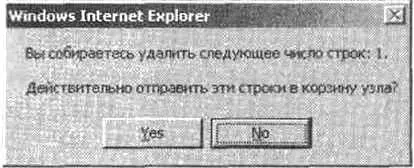
10. Щелкните на кнопке Да(Yes), чтобы подтвердить удаление и вернуться к таблице данных.
11. Щелкните на пятой ячейке столбца На скаладе. Замените «ррр» числом 10и нажмите Tab.
12. Замените «$64» числом 65 и нажмите Tab
Элемент списка будет сохранен в базе данных, перед числом 65 появится знак доллара ($), так как этот столбец имеет денежный тип данных.
13. Замените «#VALUE!» числом 250 и нажмите EnterЭлемент будет сохранен в базе данных, но знак доллара ($) не появится перед числом 250. При импорте таблицы в предыдущем упражнении для создания столбцов На складе и Всего использовался столбец с типом данных Однострочный текст, так как данные в этих столбцах могут иметь разный тип, тогда как столбец Цена за штуку содержит только денежные значения. В электронной таблице Excel 2007 столбец Всего был вычисляемым. Чтобы включить в список SharePoint ту же функциональность, нужно назначить столбцу вычисляемый тип данных. Нельзя поменять тип данных существующего столбца на вычисляемый, но можно создать новый столбец с вычисляемым типом данных.
Читать дальшеИнтервал:
Закладка: