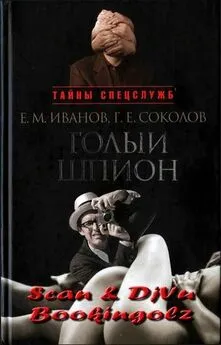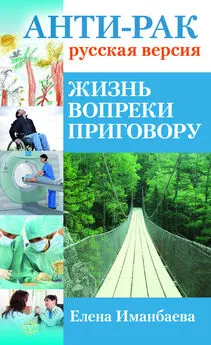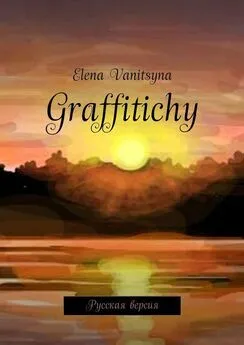Ольга Лондер - Microsoft Windows SharePoint Services 3.0. Русская версия. Главы 9-16
- Название:Microsoft Windows SharePoint Services 3.0. Русская версия. Главы 9-16
- Автор:
- Жанр:
- Издательство:ЭКОМ
- Год:2007
- Город:Москва
- ISBN:978–5–9790–0017–6
- Рейтинг:
- Избранное:Добавить в избранное
-
Отзывы:
-
Ваша оценка:
Ольга Лондер - Microsoft Windows SharePoint Services 3.0. Русская версия. Главы 9-16 краткое содержание
В современной деловой среде все более важной становится эффективность совместной работы. Службы SharePoint – компонент Windows Server 2003, бесплатно доступный для скачивания, – помогают в решении этой задачи, предоставляя мощный набор инструментов для организации данных, управления документами, повышения эффективности бизнес-процессов и создания надежной среды взаимодействия. Эта книга научит вас использовать службы Windows SharePoint для организации совместной работы. Вы узнаете, как создавать собственные узлы SharePoint при помощи шаблонов, списки и библиотеки для хранения информации; добавлять электронные доски обсуждений, вики-узлы и блоги; настраивать рабочие области документов и собраний; использовать календари, контактную информацию и другие данные совместно с программами из пакета Microsoft Office и многое другое, что поможет рабочим группам легко взаимодействовать друг с другом.
Для пользователей любого уровня подготовки, желающих самостоятельно освоить Microsoft Windows SharePoint Services 3.0.
Microsoft Windows SharePoint Services 3.0. Русская версия. Главы 9-16 - читать онлайн бесплатно полную версию (весь текст целиком)
Интервал:
Закладка:
14. Щелкните правой кнопкой мыши на столбце Всего и выберите из контекстного меню команду Добавить столбец(Add Column).
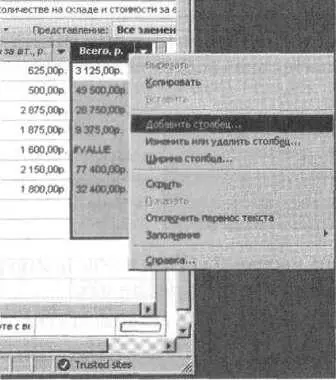
Откроется страница, на которой можно создать новый столбец.
15. В секции Имя и тип(Name and Туре) в поле Имя столбца(Column Name) введите Общая стоимостьи установите переключатель Вычисляемый (вычисление по другим столбцам)(Calculated [calculation based on other columns]).
16. В секции Дополнительные параметры столбца(Additional Column Settings) в поле Вставить столбец(Insert Column) дважды щелкните на столбце На складе.
17. Прокрутите страницу вниз и щелкните ОК.
18. Щелкните на первой ячейке в столбце Общая стоимость, введите =[На складе]*[Цена за штуку]*1.1и нажмите Enter.
Откроется диалоговое окно с предупреждением о том, что вычисление результатов может занять некоторое время.
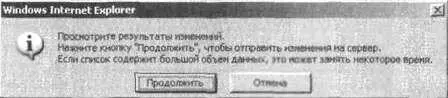
19. Щелкните на кнопке Продолжить(Continue). В строке состояния веб-таблицы данных Access будет отображаться формула, которую вы ввели.
Внимание! Формулы – это уравнения, по которым вычисляются значения списка; они аналогичны формулам, используемым в Excel 2007 и Access 2007. Формулы могут включать функции, ссылки на столбцы, операторы и константы. Например, формулой может быть следующее выражение: =РI()*[На складе]^2, где РI() – это функция, • и ^ – операторы, [На складе] – ссылка на столбец, а 2 – константа.
20. Щелкните на вертикальной полосе, расположенной по правому краю страницы веб-таблицы данных Access, чтобы открыть панель задач, которая предоставляет средства интеграции с Excel 2007 и Access 2007.
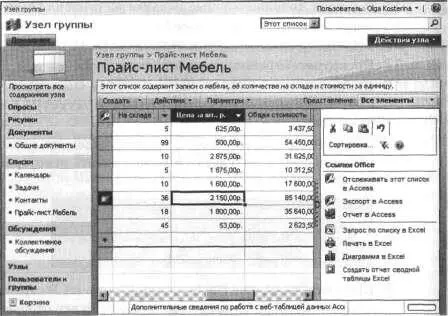
В верхней части панели задач находится группа кнопок для выполнения часто используемых команд, таких как Вырезать(Cut), Копировать(Copy), Вставить(Paste), Отменить(Undo), Сортировка(Custom Sort), Удалить фильтр/сортировку(Remove Filter/Sort) и Справка(Help).
Примечание. Для получения более подробной информации о веб-таблицах данных Access щелкните на значке Справка(Help) на панели задач, щелкните на ссылке Справка(Help) в строке состояния веб-таблицы данных Access, щелкните на ячейке веб-таблицы данных и нажмите клавишу F1или щелкните правой кнопкой мыши на любой ячейке веб- таблицы данных и выберите из контекстного меню команду Справка(Help).
Закройте обозреватель.
Экспорт списка SharePoint в электронную таблицу Excel 2007
В электронные таблицы Excel 2007 можно экспортировать содержимое списков SharePoint, результаты опросов и библиотеки документов. Экспортированный список или библиотека – это веб-запрос, который сохраняется обновленным, с изменениями в исходном списке узла SharePoint. Электронная таблица Excel 2007 поддерживает подключение к списку SharePoint и, таким образом, является связанным объектом.
В следующем упражнении вы экспортируете список с узла SharePoint в электронную таблицу Excel 2007. Вы добавите данные в эту таблицу, а затем синхронизируете ее с содержимым списка на узле SharePoint.
Откройте узел SharePoint, на котором хранится список, из которого вы хотите экспортировать данные в электронную таблицу Excel 2007. В этом упражнении используется список, созданный в первом упражнении этой главы. Помните, что вместо узла http://wideworldimporters можно использовать любой другой узел, на котором есть список, аналогичный списку Прайс- лист Мебель. Если потребуется, введите имя пользователя и пароль, после чего щелкните ОК.
1. В области быстрого запуска в группе Списки(Lists) щелкните на ссылке Прайс-лист Мебель.
Совет. Экспортируются только столбцы и строки, входящие в текущее представление списка. В этом упражнении выбрано представление Все элементы(All Items). Если ни одно из доступных представлений не содержит данные, которые вы хотите экспортировать, вы можете создать новое представление, удовлетворяющее ваши потребности. В качестве альтернативы можно выбрать одно из существующих представлений, экспортировать список в электронную таблицу, а затем удалить ненужные данные.
2. Щелкните на кнопке Действия(Actions). В появившемся меню выберите команду Экспортировать в электронную таблицу(Export to Spreadsheet).
Службы SharePoint сгенерируют запрос Excel 2007.
3. Когда появится диалоговое окно Загрузка файла(File Download), щелкните на кнопке Открыть(Open).
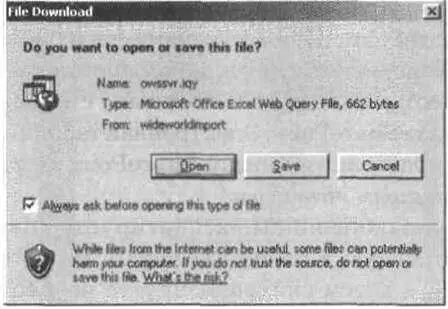
Откроется новая рабочая книга Excel 2007, содержащая один рабочий лист, названный owssvr(1). Появится диалоговое окно Извещение системы безопасности Microsoft Office Excel(Microsoft Office Excel Security Notice) с предупреждением о том, что подключения к данным были заблокированы.

4. Щелкните на кнопке Включить(Enable).
Результаты запроса Excel 2007 будут показаны в рабочем листе owssvr(l) в таблице Excel 2007. Каждый столбец списка содержит в строке заголовка стрелку автофильтра; активной будет контекстная вкладка Конструктор(Design). Таблица получит имя Table_owssvr_ 1
Совет. При экспорте библиотеки SharePoint, Excel 2007 представит документы в виде списка с гиперссылками, указывающими на документ на узле SharePoint. Точно так же, вложения элементов списка будут заменены гиперссылками. Щелчок на ссылке в таблице Excel 2007 откроет файл.
Совет. Следует завести привычку переименовывать таблицы, чтобы по имени можно было понять, какие данные они содержат. Это облегчит составление и понимание формул, использующих данные из таблиц. Чтобы переименовать таблицу, сделайте активной вкладку Конструктор(Design) и в группе Свойства(Properties) измените значение поля Имя таблицы(Table Name).
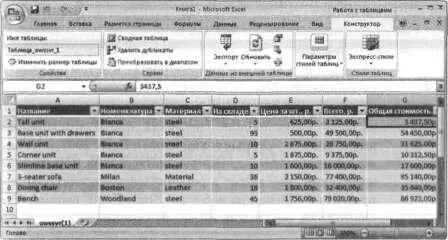
5. Щелкните на ячейке А9, введите Antique и нажмите Tab. Введите Bench и снова нажмите Tab. Функция IntelliSense дополнит текст до слова «Bianca».
6. Введите wood и нажмите. Введите 5 и нажмите Tab
Введите 10 и нажмите Enter
Excel 2007 поместит знак доллара ($) перед числом 10. Однако столбец «Общая стоимость» не вычисляется автоматически на основе данных из таблицы. Хотя столбцы в Excel 2007 сохранили типы данных из экспортированного списка SharePoint, они не сохранили формулы в вычисляемых столбцах.
Читать дальшеИнтервал:
Закладка: