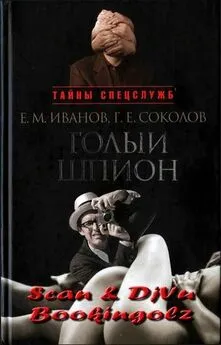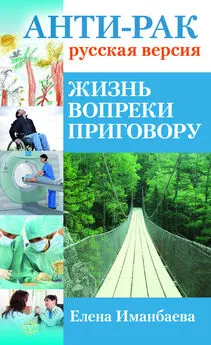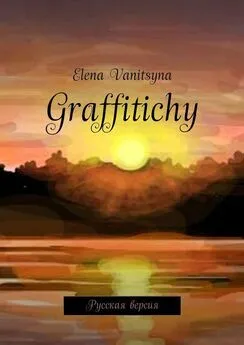Ольга Лондер - Microsoft Windows SharePoint Services 3.0. Русская версия. Главы 9-16
- Название:Microsoft Windows SharePoint Services 3.0. Русская версия. Главы 9-16
- Автор:
- Жанр:
- Издательство:ЭКОМ
- Год:2007
- Город:Москва
- ISBN:978–5–9790–0017–6
- Рейтинг:
- Избранное:Добавить в избранное
-
Отзывы:
-
Ваша оценка:
Ольга Лондер - Microsoft Windows SharePoint Services 3.0. Русская версия. Главы 9-16 краткое содержание
В современной деловой среде все более важной становится эффективность совместной работы. Службы SharePoint – компонент Windows Server 2003, бесплатно доступный для скачивания, – помогают в решении этой задачи, предоставляя мощный набор инструментов для организации данных, управления документами, повышения эффективности бизнес-процессов и создания надежной среды взаимодействия. Эта книга научит вас использовать службы Windows SharePoint для организации совместной работы. Вы узнаете, как создавать собственные узлы SharePoint при помощи шаблонов, списки и библиотеки для хранения информации; добавлять электронные доски обсуждений, вики-узлы и блоги; настраивать рабочие области документов и собраний; использовать календари, контактную информацию и другие данные совместно с программами из пакета Microsoft Office и многое другое, что поможет рабочим группам легко взаимодействовать друг с другом.
Для пользователей любого уровня подготовки, желающих самостоятельно освоить Microsoft Windows SharePoint Services 3.0.
Microsoft Windows SharePoint Services 3.0. Русская версия. Главы 9-16 - читать онлайн бесплатно полную версию (весь текст целиком)
Интервал:
Закладка:
10. Щелкните на кнопке Сохранить экспорт(Save Export).
Диалоговое окно закроется.
В Access 2007 на панели навигации появится таблица, в которой подробно описаны причины, по которым данные не могут быть добавлены в список SharePoint.
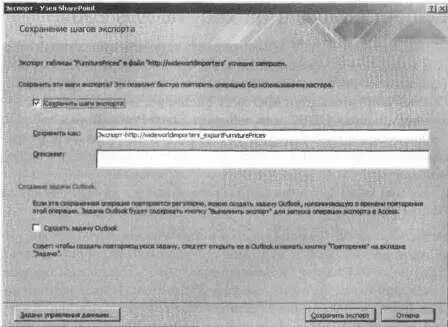
Чтобы экспортировать данные в список SharePoint, Access запрашивает данные в таблице Access, а затем копирует их на узел SharePoint. Сохранив запрос на экспорт, можно повторять описанные выше шаги без использования мастера. Сохраненные запросы на экспорт находятся на вкладке Внешние данные(External Data) в группе Экспорт(Export). Кроме того, запрос на экспорт можно сохранить в качестве задачи Microsoft Office Outlook 2007 и настроить напоминания о том, что нужно выполнить запрос на экспорт.
Закройте базу данных ExplmpWideWorldlmporters.accdb и обозреватель. Если будет предложено сохранить изменения, выберите Нет(No).
Импорт списка в таблицу Access 2007
Используя Access 2007, можно создать таблицу, импортируя данные из внешнего источника данных, такого как файл Lotus 1–2–3, база данных Paradox или dBase, рабочей книги Excel 2007, Office Outlook 2007 или папки Microsoft Exchange, документа XML, источника данных ODBC или веб-узла SharePoint. Новая таблица становится неотъемлемой частью базы данных, а на импортированные данные не влияют никакие изменения, внесенные в источник данных.
В следующем упражнении вы импортируете данные из списка SharePoint.
Используйте базу данных ExplmpWideWorldlmporters. accdb, которая расположена в папке Documents\Microsoft Press\ SBS_WSSv3\Chapter 13. Вместо узла http://wideworldimporters используйте доступный вам узел SharePoint. В этом упражнении будет использоваться список SharePoint, созданный в первом упражнении этой главы, но вы можете использовать любой другой список.
Убедитесь, что запустили Access 2007 перед тем, как приступить к выполнению упражнения.
Откройте базу данных ExplmpWideWorldlmporters. accdb.
1. В окне базы данных ExplmpWideWorldlmporters щелкните на вкладке Внешние данные(External Data).
2. В группе Импорт(Import) щелкните на кнопке Список SharePoint(SharePoint List). Откроется диалоговое окно Внешние данные – Узел SharePoint(External Data SharePoint Site) (см. рис. вверху следующей страницы).
3. В области Укажите узел SharePoint(Specify SharePoint site) выберите http :// wideworldimporters
Решение пробпем. Если адрес URL веб-узла Wide World Importers не появился в этой области, введите его вручную.
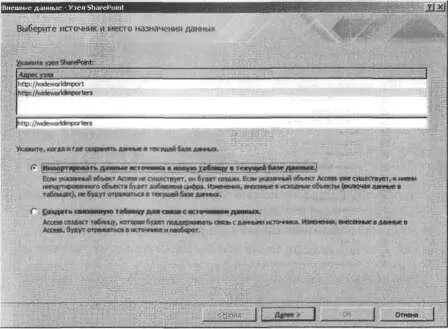
4. Установите переключатель Импо ртировать данные источника в новую таблицу в текущей базе данных(Import the source data into a new table in the current database).
5. Щелкните на кнопке Далее(Next). Откроется диалоговое окно Внешние данные – Список SharePoint(Внешние данные – Узел SharePoint).
6. Установите флажок справа от списка exportFurniturePrices
Совет. При импорте данных из списка SharePoint за основу берется представление списка, и импортируются только те столбцы и строки, которые входят в представление. Представление. которое будет использоваться, можно выбрать в раскрывающемся списке Элементы для импорта(Items То Import).
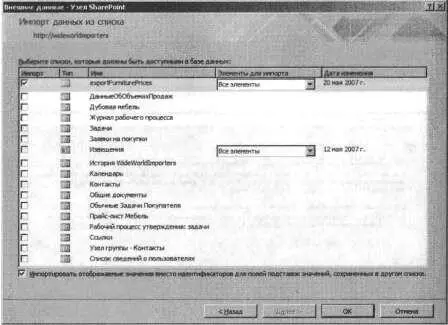
Мастер импорта показывает значения, а не ID для значений из другого списка, и позволяет поддерживать связи подстановки, которые этот список может иметь с другими списками SharePoint.
7. Щелкните ОК. Откроется диалоговое окно сохранения шагов импорта.
8. Щелкните на кнопке Закрыть(Close). Диалоговое окно закроется, а на панели навигации Access 2007 появится таблица
9. Дважды щелкните на таблице exportFurniturePrices. Она откроется в Access 2007 в представлении Режим таблицы(Datasheet).
Теперь можно изменять значения в ячейках таблицы. Эти изменения не будут отражены в списке SharePoint.
Внимание! Изменения в списке SharePoint не копируются в таблицу Access 2007, как и изменения в таблице Access 2007 не отражаются в списке SharePoint. Связанный объект в процессе импорта не создается.
Закройте базу данных ExplmpWideWorldlmporters. accdb и все открытые окна обозревателя.
Связь таблицы Access 2007 со списком SharePoint
В предыдущих двух упражнениях вы копировали данные так, что отдельные копии этих данных хранились и в базе данных Access 2007, и на узле SharePoint. Однако синхронизация этих двух наборов данных не выполнялась. Если вы не хотите хранить две копии данных, но все же хотите работать с данными в Access 2007, можно воспользоваться средствами для доступа к внешним данным, физически находящимся вне базы данных Access 2007. Самый простой способ доступа к внешнему списку SharePoint – использовать связанные таблицы (ранее они назывались прикрепленными таблицами). Связанная таблица хранит только данные, необходимые для подключения к списку SharePoint. Если данные изменяются пользователями узла SharePoint, в Access 2007 можно использовать связывание, а не импортирование.
В следующем упражнении вы свяжите таблицу со списком SharePoint.
Используйте базу данных ExplmpWideWorldlmporters. accdb, которая расположена в папке Documents\Microsoft Press\ SBS_WSSv3\Chapter 13. Вместо узла http://wideworldimporters используйте доступный вам узел SharePoint. В этом упражнении будет использоваться список SharePoint, созданный в первом упражнении этой главы, но вы можете использовать любой другой список.
Убедитесь, что запустили Access 2007 перед тем, как приступить к выполнению упражнения.
Откройте базу данных ExplmpWideWorldlmporters. accdb.
1. В окне базы данных ExplmpWideWorldlmporters щелкните на вкладке Внешние данные(External Data).
2 В группе Импорт(Import) щелкните на кнопке Список(SharePoint List). Откроется диалоговое окно Внешние данные – Узел SharePoint(External Data – SharePoint Site).
3. В области Укажите узел SharePoint(Specify а SharePoint site) выберите http://wideworldimporters.
Решение проблем. Если адрес URL веб-узла Wide World Importers не появился в этой области, введите его вручную.
4. Установите переключатель Создать связанную таблицу для связи с источником данных(Link to the data source by creating a linked table) и щелкните на кнопке Далее(Next).
Откроется диалоговое окно Внешние данные – Узел SharePoint(Get External Data – SharePoint Site).
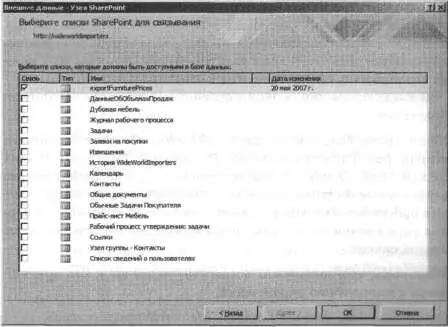
5. Установите флажок справа от элемента exportFurniturePrices.
6. Щелкните ОК.
Диалоговое окно Внешние данные – Узел SharePoint(Get External Data – SharePoint Site) закроется. Теперь база данных Access 2007 имеет две связанные таблицы: exportFurniturePrices1 и User Information List. Список SharePoint exportFurniturePricesl содержит столбцы Кем создан(Created By) и Автор изменений(Modified By). Эти столбцы подстановки указывают на таблицу User Information List.
Читать дальшеИнтервал:
Закладка: