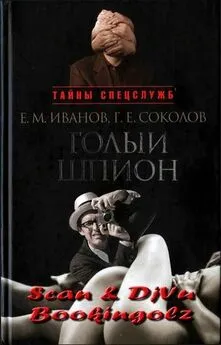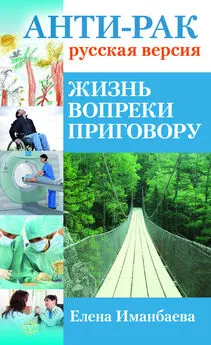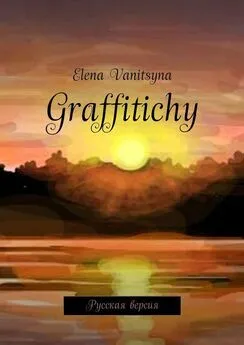Ольга Лондер - Microsoft Windows SharePoint Services 3.0. Русская версия. Главы 9-16
- Название:Microsoft Windows SharePoint Services 3.0. Русская версия. Главы 9-16
- Автор:
- Жанр:
- Издательство:ЭКОМ
- Год:2007
- Город:Москва
- ISBN:978–5–9790–0017–6
- Рейтинг:
- Избранное:Добавить в избранное
-
Отзывы:
-
Ваша оценка:
Ольга Лондер - Microsoft Windows SharePoint Services 3.0. Русская версия. Главы 9-16 краткое содержание
В современной деловой среде все более важной становится эффективность совместной работы. Службы SharePoint – компонент Windows Server 2003, бесплатно доступный для скачивания, – помогают в решении этой задачи, предоставляя мощный набор инструментов для организации данных, управления документами, повышения эффективности бизнес-процессов и создания надежной среды взаимодействия. Эта книга научит вас использовать службы Windows SharePoint для организации совместной работы. Вы узнаете, как создавать собственные узлы SharePoint при помощи шаблонов, списки и библиотеки для хранения информации; добавлять электронные доски обсуждений, вики-узлы и блоги; настраивать рабочие области документов и собраний; использовать календари, контактную информацию и другие данные совместно с программами из пакета Microsoft Office и многое другое, что поможет рабочим группам легко взаимодействовать друг с другом.
Для пользователей любого уровня подготовки, желающих самостоятельно освоить Microsoft Windows SharePoint Services 3.0.
Microsoft Windows SharePoint Services 3.0. Русская версия. Главы 9-16 - читать онлайн бесплатно полную версию (весь текст целиком)
Интервал:
Закладка:
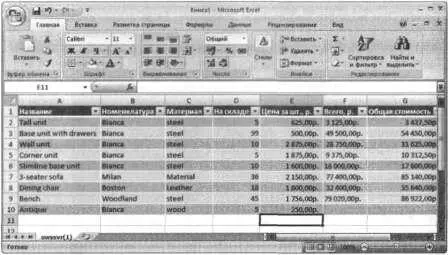
7. Щелкните на вкладке Данные(Data), а затем щелкните на кнопке Обновить все(Refresh All).
Электронная таблица обновится копией данных из списка Прайс-лист Мебель с веб-узла SharePoint. Изменения в данных, которые вы вносили в Excel 2007, потеряны, что отличается от поведения Excel 2003. В Excel 2007 изменения, внесенные в рабочий лист, не синхронизируются со списком на веб-узле SharePoint; выполняется только односторонняя синхронизация – узел SharePoint синхронизируется с Excel 2007, но не наоборот. При использовании Excel 2003 доступна двусторонняя синхронизация.
8. Щелкните на ячейке А2, а затем щелкните на кнопке Свойства(Properties) в группе Подключения(Connections). Откроется диалоговое окно Свойства внешних данных(External Data Properties).
Это диалоговое окно позволяет изменять поведение операции обновления.
9. Щелкните на кнопке Отмена(Cancel).
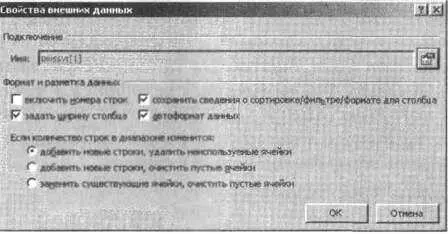
Совет. Выполнять экспортирование и связывать список SharePoint с Excel 2007 можно также при помощи панели задач на странице веб-таблицы данных Access. На этой панели доступно четыре команды: Запрос по списку Excel(Query list with Excel), Печать в Excel(Print With Excel), Диаграмма Excel(Chart with Excel) и Создать отчет сводной таблицы Excel(Create Excel PivotTable Report).
Закройте обозреватель и Excel 2007. Таблицу можно не сохранять.
Экспорт таблицы Excel 2007 на узел SharePoint
Операцию создания списка SharePoint из Excel 2007 называют экспортом таблицы Excel. В Excel 2003 это называлось публикацией списка Excel. После размещения данных на узле SharePoint пользователи могут просматривать данные Excel 2007, не открывая Excel 2007. Как и в первом упражнении этой главы, вы можете создать связь между списком SharePoint и данными Excel 2007, но никакие изменения в электронной таблице Excel 2007 не будут отражаться в списке SharePoint. Синхронизировать можно только изменения в списке SharePoint с электронной таблицей Excel 2007.
В следующем упражнении вы экспортируете электронную таблицу на узел SharePoint, используя Excel 2007 и мастер, состоящий из двух этапов.
Убедитесь, что запустили Excel 2007 перед выполнением этого упражнения.
Используйте документ Sales_Figures. xlsx из папки с файлами занятий для этой главы. Файлы занятий находятся в папке Documents\Microsoft Press\SBS_WSSv3\Chapter 12. Помните, что в упражнениях вместо адреса http://wideworldimporters следует использовать адрес доступного вам сервера.
Откройте документ Sales_Figures. xlsx.
1. В Excel 2007 щелкните на любой ячейке с данными.
2. На вкладке Главная(Ноmе) в группе Стили(Styles) щелкните на кнопке с раскрывающимся списком Форматировать как таблицу(Format as Table) и выберите стиль таблицы.
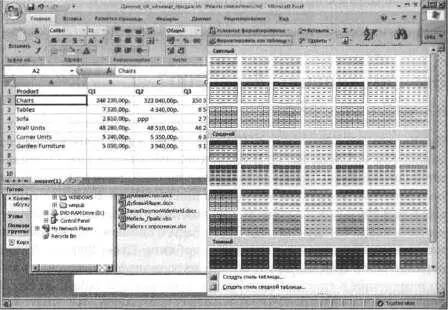
Совет. При выборе одной из ячеек с данными Excel 2007 автоматически выделяет диапазон ячеек, содержащих данные; однако можно выделить другой диапазон ячеек, который будет использоваться при создании таблицы. Кроме того, если данные не содержат заголовков, Excel 2007 создаст их автоматически, используя названия Столбец1, Столбец2 и т.д. Если данные, которые вы хотите экспортировать, уже выделены в таблице Excel 2007, первые три шага этого упражнения выполнять не нужно.
3. Когда откроется диалоговое окно Форматирование таблицы(Format As Table), щелкните ОК.
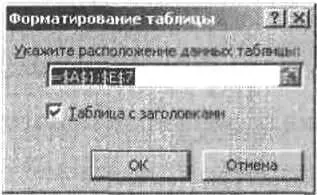
Excel 2007 преобразует данные из рабочей книги в таблицу. То, что в Excel 2007 называется таблицей, в Excel 2003 называлось списком. В таблице каждый заголовок столбца содержит стрелку, относящуюся к функции автофильтра. Данные окружены черной границей, что означает, что в рабочем листе активна эта таблица. Появится контекстная вкладка Работа с таблицами(Table Tools).
Совет. Если таблица не активна в рабочем листе, вкладка Конструктор(Design) исчезнет. Чтобы таблицу можно было экспортировать, она должна быть активной. Чтобы сделать таблицу активной, щелкните на любой ее ячейке.
4. На вкладке Конструктор(Design) в группе Данные внешней таблицы(External Table Data) щелкните на кнопке Экспорт(Export).
5. В раскрывающемся меню выберите команду Экспорт таблицы в список SharePoint(Export Table to SharePoint List).

Откроется первая страница мастера экспорта таблиц в список SharePoint.
6. В текстовое поле Адрес(Address) введите http://wideworldimporters.
7. Установите флажок Создавать неизменяемое подключение к новому списку SharePoint(Create a read-only connection to the new SharePoint List).
Внимание! Если флажок Создавать неизменяемое подключение к новому списку SharePoint(Create a read-only connection to the new SharePoint List) установлен, электронная таблица связывается со списком SharePoint, и вы можете синхронизировать обновления на узле SharePoint с электронной таблицей. Однако после создания списка SharePoint, нельзя связать электронную таблицу с этим списком. Так что если хотите выполнять синхронизацию обновлений, установите этот флажок сейчас.
8. В текстовое поле Имя(Name) введите ДанныеОбОбъемахПродаж. В поле Описание(Description) введите Этот список содержит данные о продажах мебели за этот год.

9. Щелкните на кнопке Далее(Next).
Excel 2007 проверит данные в каждом столбце, чтобы убедиться, что данные имеют тип, поддерживаемый службами SharePoint. Если обнаруживаются данные неподдерживаемого типа, обычно к такому столбцу применяется простой текстовый тип данных. Также выполняется проверка того, все ли столбцы содержат данные единственного типа. Если столбец содержит данные различного типа, например, числа и текст, для такого столбца выбирается текстовый типа данных. После завершения проверок открывается вторая страница мастера.

Обратите внимание на то, что в столбце Ключевая ячейка(Key Cell) указано, что тип данных ячейки $С$4 столбца Q2 отличается от типа данных остальных ячеек в этом столбце. Кроме того, из столбца Total удалены формулы.
Совет. Сейчас можно щелкнуть на кнопке Отмена(Cancel), исправить ошибочные данные и снова запустить процедуру экспорта. Кроме того, так как Excel 2007 во время экспорта удаляет формулы, можно удалить столбец Total и создать вычисляемый столбец на узле SharePoint после выполнения операции экспорта.
Читать дальшеИнтервал:
Закладка: