Вадим Неворотин - Руководство по переходу на Ubuntu 10.04 LTS «Lucid Lynx»
- Название:Руководство по переходу на Ubuntu 10.04 LTS «Lucid Lynx»
- Автор:
- Жанр:
- Издательство:неизвестно
- Год:неизвестен
- ISBN:нет данных
- Рейтинг:
- Избранное:Добавить в избранное
-
Отзывы:
-
Ваша оценка:
Вадим Неворотин - Руководство по переходу на Ubuntu 10.04 LTS «Lucid Lynx» краткое содержание
Данное руководство по Ubuntu для новичков написано для тех, кто хочет легко и без проблем сменить свою операционную систему на Ubuntu. Оно охватывает вопросы, связанные с установкой, настройкой и использованием Ubuntu.
Руководство по переходу на Ubuntu 10.04 LTS «Lucid Lynx» - читать онлайн бесплатно полную версию (весь текст целиком)
Интервал:
Закладка:
Дело в том, что в Ubuntu встроен специальный механизм простого добавления в систему репозиториев с Launchpad. После добавления строки ppa:tualatrix/ppaк вашим источникам приложений система автоматически преобразует её в APT-строку и скачает нужный ключ. Просто введите PPA строку вместо APT в окно добавления репозиториев:
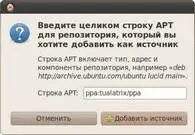
Рис. 23.4: Добавление PPA репозитория в систему.
Однако если вы хотите всё сделать вручную, то обратите внимание на ссылку «Technical details about this PPA» под описанием PPA, нажав на неё вы увидите техническое описание репозитория:
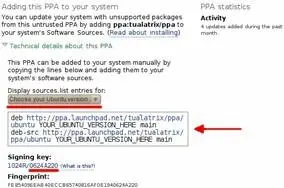
Рис. 23.5: Технические данные репозитория.
Выберите свою версию Ubuntu в списке, в рамке появятся две APT-строки: одна для пакетов с программами, другая — для исходного кода. Обычно вам нужна только первая. Ключ же репозитория написан после /в строчке Signing key.
Вот так всё просто. Советую разобраться с интерфейсом Launchpad, поскольку это ко всему прочему основной ресурс разработки, переводов и тестирования Ubuntu. Ну и напоследок хочется заметить, что добавлять PPA с Launchpad можно так же легко и через терминал, для этого достаточно набрать
sudo add-apt-repository идентификатор_PPA
Например, для добавления репозитория Ubuntu Tweak:
sudo add-apt-repository ppa:tualatrix/ppa
Кстати, я не зря показывал работу с Launchpad на примере добавления PPA для Ubuntu Tweak. Это программа является достаточно неплохим настройщиком Ubuntu, позволяющим выполнять различные полезные функции. В частности, она позволяет подключать многие популярные репозитории всего одним кликом мыши. Подробней про неё можно почитать на нашей вики http://help.ubuntu.ru(http://help.ubuntu.ru/wiki/ubuntu-tweak).
Я описал все основы работы с пакетной системой Ubuntu, теперь же пора рассказать про некоторые конкретные примеры её использования.
Глава 24
Установка дополнительного программного обеспечения
В Ubuntu по умолчанию установлено большинство необходимого для работы программного обеспечения. Однако есть пара вещей, которые таки необходимо доставить для получения полнофункциональной системы. Это набор несвободных мультимедиа компонентов и проприетарные драйверы устройств.
Конечно, у каждого пользователя есть свои потребности в приложениях и свои любимые программы. Ниже я расскажу только про самые часто используемые компоненты, про которые всегда нужно помнить при первоначальной настойке системы. Но сразу хочу посоветовать вам при первой же возможности поизучать весь спектр доступных приложений в Ubuntu и выбрать именно то, что подойдёт лично вам.
Как я уже говорил, я практически не буду рассказывать про конкретные программы. Поэтому, например, выбор аудио и видео плеера я оставлю на ваше усмотрение. Скажу лишь, что практически всегда не стоит ограничиваться установленным в Ubuntu по умолчанию. Да, в системе есть и все необходимые плееры, и программы просмотра и редактирования изображений и документов, и много чего ещё чуть ли не на все случаи жизни. Но всё же потратьте немного времени и поинтересуйтесь альтернативными доступными приложениями. Очень вероятно, что вы найдёте достаточно много более удобных и подходящих для себя инструментов, чем установленные по умолчанию.
В конце концов угодить всем и при этом не замусорить систему невозможно, поэтому на LiveCD Ubuntu присутствуют только самые популярные и универсальные программы. А конкретно вам, например, может быть гораздо более по душе придётся один из доступных в изобилии в репозиториях аудиоплееров, чем установленный по умолчанию Rhythmbox. Так что я ещё раз призываю вас поэкспериментировать и выбрать самые подходящие для ваших целей инструменты, благо пакетная система Ubuntu позволяет легко и непринуждённо устанавливать и удалять любые приложения.
24.1 Мультимедиа и кодеки
К сожалению [104], в Ubuntu по умолчанию не входят библиотеки поддержки многих популярных форматов мультимедиа-файлов, а также некоторые другие нужные программы, например, flash-плагин для интернет-браузера и набор шрифтов Microsoft. Поэтому всё это необходимо ставить дополнительно из репозиториев.
Вообще говоря, если вы попытаетесь открыть в Ubuntu какой-нибудь файл, для которого кодеки не установлены, то система сама предложит вам скачать нужные компоненты из интернета. Однако есть гораздо более удобный способ, который позволяет поставить всё необходимое разом и сразу забыть об этой проблеме.
Для удобства пользователя все нужные дополнительные компоненты объединены в один метапакет [105], который называется ubuntu-restricted-extrasили же если по-русски «Расширения Ubuntu, ограниченные патентами или законами». Я уже подробно рассказывал, как устанавливать пакеты, однако на всякий случай в данном конкретном случае повторюсь.
24.1.1 Установка ubuntu-restricted-extras
Всё крайне просто. Зайдите в Центр приложений Ubuntu, наберите в строке поиска словосочетание ubuntu restrictedи в одной из верхних строчек вы увидите нужную вам программу:
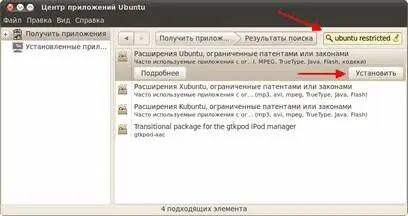
Рис. 24.1: Ubuntu Restricted Extras в Центре приложений.
Выберите её и нажмите на кнопку «Установить» . У вас спросят ваш пароль администратора, после чего начнётся установка. В середине установки у вас могут попросить согласиться с лицензией, поскольку ubuntu-restricted-extrasсодержит проприетарные [106]компоненты, например, Flash-плагин от Adobe. На этом трудности заканчиваются, после завершения установки в вашей системе будут все необходимые кодеки и компоненты для проигрывания практически всех существующих форматов аудио и видеофайлов.
Как всегда, всё то же самое можно сделать из Synaptic или с помощью терминала всего одной командой:
sudo aptitude install ubuntu-restricted-extras
24.2 Драйверы
Вообще говоря, в Ubuntu по умолчанию присутствуют все необходимые драйверы для всего поддерживаемого оборудования. Однако для некоторых устройств существуют также проприетарные драйверы от производителя, которые из-за забористых лицензий необходимо устанавливать отдельно.
Чтобы посмотреть список доступных для вашей системы проприетарных драйверов зайдите в меню Система→Администрирование и запустите программу «Драйверы устройств» . У вас должно быть рабочее подключение к интернету, поскольку поиск драйверов происходит именно в нём. После поиска система покажет вам список всех доступных драйверов, в моём случае он выглядит так:
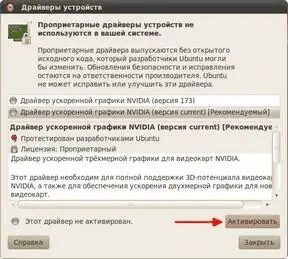
Рис. 24.2: Менеджер драйверов.
Читать дальшеИнтервал:
Закладка:









