Вадим Неворотин - Руководство по переходу на Ubuntu 10.04 LTS «Lucid Lynx»
- Название:Руководство по переходу на Ubuntu 10.04 LTS «Lucid Lynx»
- Автор:
- Жанр:
- Издательство:неизвестно
- Год:неизвестен
- ISBN:нет данных
- Рейтинг:
- Избранное:Добавить в избранное
-
Отзывы:
-
Ваша оценка:
Вадим Неворотин - Руководство по переходу на Ubuntu 10.04 LTS «Lucid Lynx» краткое содержание
Данное руководство по Ubuntu для новичков написано для тех, кто хочет легко и без проблем сменить свою операционную систему на Ubuntu. Оно охватывает вопросы, связанные с установкой, настройкой и использованием Ubuntu.
Руководство по переходу на Ubuntu 10.04 LTS «Lucid Lynx» - читать онлайн бесплатно полную версию (весь текст целиком)
Интервал:
Закладка:
Сразу хочу дать пару полезных ссылок на ресурсы, посвящённые оформлению GNOME, правда, к сожалению, они на английском:
• http://gnome-look.org/
• http://art.gnome.org/
Кроме вещей, связанных с оформлением, в GNOME есть также различные инструменты настройки приложений и различных параметров системы. Про пару из них я расскажу в самом конце этого руководства, в главах, посвящённых более глубокому знакомству с Ubuntu, однако в основном вам не потребуется залезать во «внутренности» GNOME и системы, поэтому если вы не прочитаете эти главы — ничего страшного.
А пока что надо до конца разобраться с настройкой внешнего вида, я обещал рассказать про механизм тем GNOME, этому как раз и посвящена следующая глава.
Глава 26
Темы GNOME и шрифты
Я рассказал уже почти всё про изменение эргономики вашей рабочей среды, что называется «под себя», теперь же я объясню, как раскрасить ваш GNOME в ваши любимые цвета.
Для этого вам снова понадобится программа редактирования внешнего вида, с которой вы уже знакомы. Помните как менять обои рабочего стола? Это делается как раз с помощью нужной нам утилиты, запустить которую можно, как вы уже знаете, нажав правой клавишей мыши в любом пустом месте рабочего стола и выбрав в появившемся меню пункт «Изменить фон рабочего стола» . Также попасть в эту программу можно через меню Система→Параметры , выбрав в нём приложение «Внешний вид» .
В этот раз вам понадобится первая вкладка этой утилиты, которая называется «Тема» :
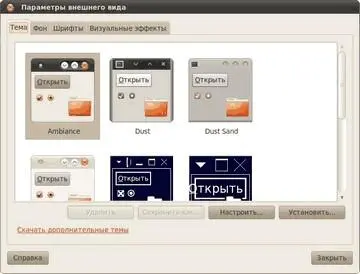
Рис. 26.1: Вкладка редактирования тем внешнего вида.
На ней представлен список доступных на вашем компьютере тем оформления GNOME. Можете попробовать выбрать какую-нибудь и посмотреть, что измениться. К сожалению, по умолчанию в Ubuntu этот список не отличается широтой и разнообразием. Однако вы легко можете добавить в него дополнительные темы, в изобилии доступные в интернете.
Но сначала надо немного разобраться во внутреннем устройстве механизма оформления GNOME. Дело в том, что каждая тема внешнего вида на самом деле состоит из нескольких частей. Выберите любую тему из списка и нажмите на кнопку «Настроить» под списком:
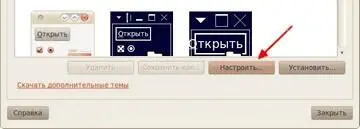
Рис. 26.2: Настройка параметров темы.
Откроется диалоговое окно параметров, разделённое на несколько вкладок:
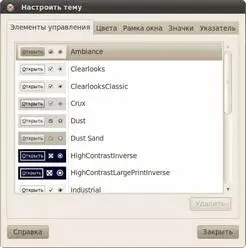
Рис. 26.3: Параметры темы.
Каждая вкладка на самом деле отвечает за свою тему оформления для отдельных элементов рабочей среды GNOME. Элементы управления и цвета относятся к теме GTK, которая составляет основу внешнего вида окон, рамкой окна управляет metacity, ну а оставшиеся две вкладки отвечают каждая за свои элементы внешнего вида, то есть за значки и указатели.
Вся прелесть такой модульной организации заключается в том, что вы можете комбинировать различные её элементы, добавляя, например, другую тему значков к существующей общей теме внешнего вида или же изменяя рамки окон, не трогая общую цветовую схему и элементы управления.
Теперь о технической стороне вопроса. Как я уже сказал, по умолчанию ничего особенно выдающегося в Ubuntu не доступно, поэтому если вы хотите как-то разукрасить свою систему, то вам понадобится установить дополнительные темы для различных элементов GNOME. Взять их можно, например, с gnome-look.org, о котором я упоминал уже в предыдущей главе, или же с других ресурсов.
Итак, тема для любых вышеперечисленных элементов, то есть для GTK, metacity, значков и указателей, представляет собой обычный архив в любом формате. Для её добавления в систему просто перетащите архив из файлового менеджера на главную область вкладки редактирования тем программы внешнего вида, или же воспользуйтесь кнопкой «Установить…» [110]:

Рис. 26.4: Установка новых тем.
Если вы устанавливаете полную тему GTK, то она появится в основном списке, если же какую-то другую, то активировать её можно через уже описанное окно настройки конкретной общей темы внешнего вида. Всё на самом деле очень просто, попробуйте скачать несколько тем и поэкспериментировать с ними.
На всякий случай скажу, что установка новой темы из архива на самом деле является всего лишь распаковкой этого архива в специальную папку. Так что вы можете вручную поставить любую тему и даже изменить различные её элементы, например, некоторые иконки или указатели. Для тем GTK и рамок окна metacity предназначена скрытая папка .themesв вашем рабочем каталоге, а для иконок и указателей мыши — директория .iconsтам же.
26.1 Шрифты
Теперь немного про настройку шрифтов системы. Для неё также предназначена одна из вкладок программы редактирования внешнего вида:
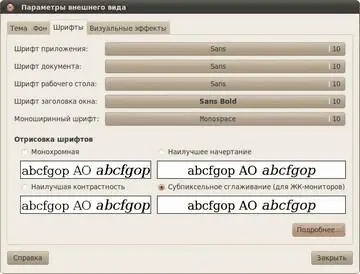
Рис. 26.5: Вкладка редактирования шрифтов.
Собственно, тут всё просто и понятно, с помощью списка переключателей наверху окна можно изменять шрифты для различных элементов, а с помощью области выбора способа отрисовки шрифтов можно поменять внешний вид. И вот тут хочу обратить ваше внимание на кнопку «Подробнее…» . Нажав на неё вы увидите окно расширенных параметров настройки способа отрисовки шрифтов:
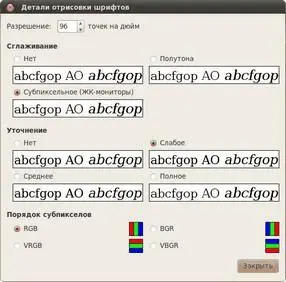
Рис. 26.6: Расширенные параметры шрифтов.
Я лично люблю субпиксельное сглаживание при полном уточнении, по умолчанию же для ЖК-мониторов стоит слабое уточнение. Поэкспериментируйте с переключателями, чтобы добиться максимально подходящего вам вида шрифтов.
На этом я закончу описание настройки внешнего вида, и снова перейду к эргономике, описав способ редактирования главного меню, но об этом уже в следующей главе.
Глава 27
Настройка меню GNOME
Для завершения обзора базовых настроек внешнего вида рабочей среды GNOME осталось рассказать лишь про редактирование главного меню. На самом деле тут всё, собственно как и всегда, крайне просто. Для редактирования меню предназначена специальная утилита, попасть в которую можно из меню Система→Параметры , выбрав в нём пункт «Главное меню» . Или же вы можете просто нажать правой кнопкой мыши на апплете главного меню и выбрать пункт «Изменить меню» :
Читать дальшеИнтервал:
Закладка:









