Вадим Неворотин - Руководство по переходу на Ubuntu 10.04 LTS «Lucid Lynx»
- Название:Руководство по переходу на Ubuntu 10.04 LTS «Lucid Lynx»
- Автор:
- Жанр:
- Издательство:неизвестно
- Год:неизвестен
- ISBN:нет данных
- Рейтинг:
- Избранное:Добавить в избранное
-
Отзывы:
-
Ваша оценка:
Вадим Неворотин - Руководство по переходу на Ubuntu 10.04 LTS «Lucid Lynx» краткое содержание
Данное руководство по Ubuntu для новичков написано для тех, кто хочет легко и без проблем сменить свою операционную систему на Ubuntu. Оно охватывает вопросы, связанные с установкой, настройкой и использованием Ubuntu.
Руководство по переходу на Ubuntu 10.04 LTS «Lucid Lynx» - читать онлайн бесплатно полную версию (весь текст целиком)
Интервал:
Закладка:
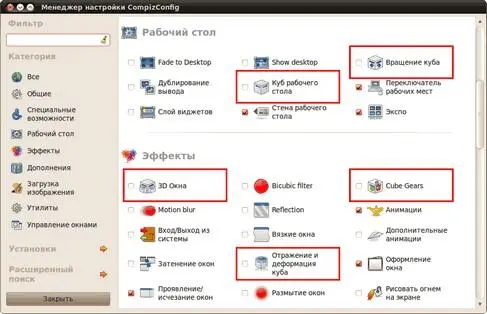
Рис. 29.1: Плагины Compiz, отвечающие за различные свойства куба рабочего стола.
Если вы можете найти только два плагина из пяти, значит вы не поставили пакет compiz-fusion-plugins-extra. Что это такое и зачем оно нужно описано в предыдущей главе.
Итак, из этих пяти расширений первые два отвечают за базовый функционал, включите их. При включении вам возможно будет выдано предупреждение о конфликте модулей, просто согласитесь на отключение конфликтующего плагина. Эффект 3D Окна позволяет при вращении куба выдвигать окна с поверхности рабочего стола, его тоже можете включить. Cube Gears создаёт вращающиеся шестерёнки внутри куба [116], мне они, честно говоря, не нравятся, и я их не включаю. А вот эффект Отражения и деформации куба позволяет немного разукрасить процесс вращения, поэтому его стоит активировать. Тут сразу нужно заметить, что при включении этого эффекта CompizConfig сообщит вам о конфликте горячих клавиш. В данном случае совершенно не важно, какое решение вы выберите, но при других экспериментах с плагинами всё же обращайте внимание на различные конфликты и варианты их разрешения.
Уже прямо теперь можно протестировать результат всех ваших действий. Для этого зажмите на клавиатуре клавиши Ctrl—Alt, а также левую кнопку мыши. После этого вы сможете движениями мышки вращать ваш цилиндр рабочего стола. Вот что получилось у меня:
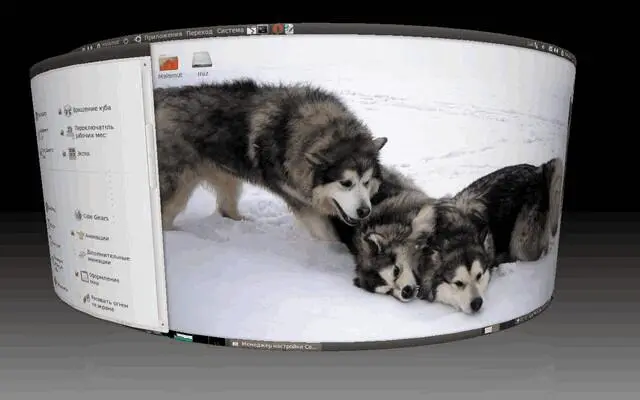
Рис. 29.2: Цилиндрический куб. Бывает и такое.
Но постойте, мы-то хотели куб и включали его, откуда взялся цилиндр? Всё дело в плагине деформации, в его настройках по умолчанию стоит деформация куба в виде цилиндра. Поэтому для того, чтобы увидеть обычный кубик, нужно немного подкорректировать некоторые параметры.
Поэтому давайте немного пройдёмся по настройкам включённых вами расширений Compiz. Начнём как раз с отражения и деформации. Нажмите на название этого эффекта, и вы попадёте в окно его настроек. Тут нас интересует в первую очередь вкладка «Deformation» , на которой собственно располагаются параметры деформации:
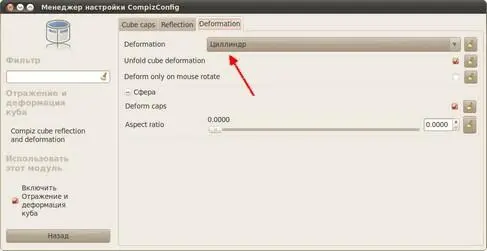
Рис. 29.3: Вкладка настроек деформации куба.
Теперь понятно, откуда взялся цилиндр? Поменяйте значение верхнего поля на «Отсутствует» . Также можете заглянуть во вкладку «Reflection» , она отвечает за настройки отражения куба от фоновой поверхности. Ну а первая вкладка, «Cube Caps» , позволяет управлять верхней и нижней гранями куба. Теперь вернитесь обратно к списку расширений Compiz, нажав на кнопку «Назад» в левой части окна. Если сейчас вы снова попробуете повращать ваши рабочие столы, то увидите уже кубик.
Далее лично мне хочется немного отдалить куб от экрана. Для этого стоит заглянуть в настройки плагина вращения и обратить внимание на ползунок изменения масштаба:

Рис. 29.4: Настройки вращения.
Ну и напоследок. Вам возможно также захочется поменять фон под кубом, для этого зайдите в настройки основного плагина куба рабочего стола, перейдите на вкладку «Внешний вид» и обратите внимание на разворачивающуюся секцию «Фон» :
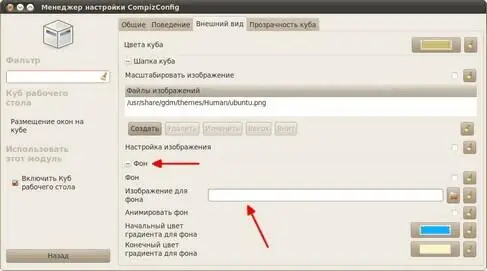
Рис. 29.5: Настройка фона куба.
Параметров даже в описанных расширениях огромное количество, если вам интересно, можете поизучать их и всё красиво настроить. Вот что получилось у меня:

Рис. 29.6: Простой кубик.
На этом я заканчиваю рассказ о Compiz, настройках внешнего вида и основных параметрах и свойствах Ubuntu. Дальше я опишу несколько специфических инструментов и параметров конфигурации системы, но об этом в следующей части руководства.
Часть V
Более глубокое знакомство
Глава 30
Автозапуск приложений
Собственно, я закончил описание основ работы в Ubuntu. Конечно, я старался выбрать только самые востребованные темы, оставив специфические знания за пределами своего повествования. Надеюсь, вы смогли разобраться в Ubuntu и чувствуете себя в этой операционной системе вполне свободно.
Однако осталось ещё несколько полезных вещей, про которые надо бы упомянуть. В принципе, всё описанное в следующих главах нужно далеко не всем, поэтому вы спокойно можете их не читать. Но всё же информация из этих глав будет полезна даже тем, кто никогда не столкнётся с обсуждаемыми в них инструментами и параметрами.
Начнём с простой и полезной инструкции по настройке автозапуска программ после включения компьютера. Не секрет, что необходимость в автоматическом старте некоторых приложений возникает достаточно часто. Например, это нужно для различных IM клиентов.
В Ubuntu есть специальная программа для управления автозапуском. Найти её можно в меню Система→Параметры , называется она «Запускаемые приложения» . Откройте её, появится список пользовательских приложений, запускаемых при старте системы. Он не содержит никаких системных программ и сервисов, только приложения, относящиеся к данному конкретному пользователю. Для добавления своей программы просто нажмите кнопку «Добавить» :

Рис. 30.1: Добавление новой программы в автозапуск.
Поля «Название» и «Комментарий» открывшегося окна заполняйте как угодно, а в поле «Команда» запишите собственно команду для запуска вашего приложения:
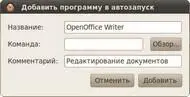
Рис. 30.2: Указание параметров запускаемого приложения.
Если вы её не знаете, то загляните в редактор главного меню, найдите там нужное вам приложение и нажмите кнопку «Свойства» :
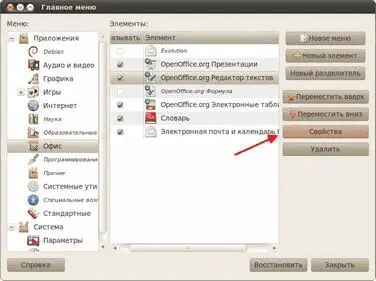
Рис. 30.3: Получение команд для запуска из редактора меню.
Теперь просто скопируйте значение поля «Команда» из открывшегося окна в программу настройки автозапуска:

Рис. 30.4: Параметры пункта меню.
Читать дальшеИнтервал:
Закладка:









