Вадим Неворотин - Руководство по переходу на Ubuntu 10.04 LTS «Lucid Lynx»
- Название:Руководство по переходу на Ubuntu 10.04 LTS «Lucid Lynx»
- Автор:
- Жанр:
- Издательство:неизвестно
- Год:неизвестен
- ISBN:нет данных
- Рейтинг:
- Избранное:Добавить в избранное
-
Отзывы:
-
Ваша оценка:
Вадим Неворотин - Руководство по переходу на Ubuntu 10.04 LTS «Lucid Lynx» краткое содержание
Данное руководство по Ubuntu для новичков написано для тех, кто хочет легко и без проблем сменить свою операционную систему на Ubuntu. Оно охватывает вопросы, связанные с установкой, настройкой и использованием Ubuntu.
Руководство по переходу на Ubuntu 10.04 LTS «Lucid Lynx» - читать онлайн бесплатно полную версию (весь текст целиком)
Интервал:
Закладка:

Рис. 27.1: Изменение меню через апплет на панели.

Рис. 27.2: Интерфейс программы редактирования главного меню.
В любом случае откроется программа редактирования главного меню ( Рис. 27.2).
Её интерфейс весьма прост. Левая колонка предназначена для навигации по структуре меню, а правая — для редактирования свойств элементов текущей выбранной категории. Собственно, надеюсь вы сами сможете разобраться в этой программе, хочу лишь обратить ваше внимание на то, что все пункты можно отключать, убрав галочку рядом с ними. В этом случае они не удаляться полностью, но исчезнут из главного меню. При необходимости вы сможете вернуть их обратно просто снова отметив галочкой.
Вот и всё касательно меню GNOME. В следующей главе я расскажу про очень популярную утилиту для добавления различных великолепных графических эффектов в вашу рабочую среду.
Глава 28
Визуальные эффекты Compiz
Я уже рассказывал про изменение внешнего вида GNOME, однако настройка панелей, рабочего стола, меню и даже тем оформления — это далеко не все возможности по наведению лоска в вашей системе. Наверно вы хотя бы раз слышали про Compiz — декоратор рабочей среды Linux. На самом деле как-то пытаться описать Compiz бесполезно, вам надо самим испытать его в действии. В этой и следующей главах я расскажу, как им управлять и как настроить самые популярные эффекты.
28.1 Активация Compiz
К сожалению, не на всех видеокартах Compiz будет работать. Это связано с тем, что некоторые карточки просто не поддерживают необходимые функции. Однако скорее всего у вас Compiz запустится, мало того, скорее всего он уже работает, просто вы этого не замечаете.
Вообще для активации Compiz предназначена последняя вкладка уже очень хорошо знакомой вам программы управления внешним видом. Напоминаю, запустить эту утилиту можно, например, через меню Система→Параметры .
Итак, на нужной нам вкладке размещён всего один переключатель с тремя пунктами:
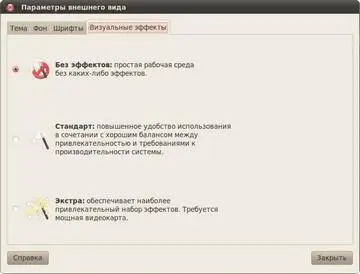
Рис. 28.1: Управление эффектами.
Если выбран первый, значит, Compiz у вас выключен, если выбран второй или третий, значит включён. Зачастую для того, чтобы иметь возможность использовать Compiz, вы должны установить драйвера для видеокарты, я уже рассказывал, как это сделать, в одной из предыдущих глав. Собственно если Compiz у вас выключен и вы попытаетесь его включить, выбрав второй или третий пункт в списке, то скорее всего система сразу же предложит вам установить необходимый драйвер — вам останется только согласиться.
28.2 Менеджер настройки CompizConfig
Однако описанная вкладка программы редактирования внешнего вида годна только для проверки работоспособности компиза, для управления эффектами нужно установить дополнительную утилиту, называемую Менеджер настройки CompizConfig. Сделать это можно, например, с помощью Центра приложений Ubuntu:
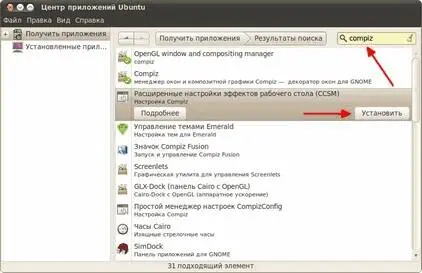
Рис. 28.2: Установка CCSM.
Или же из терминала:
sudo aptitude install compizconfig-settings-manager
После установки менеджер появится в меню Система→Параметры . Запустите его. Вы увидите примерно такое окно со списком доступных плагинов Compiz [111]:
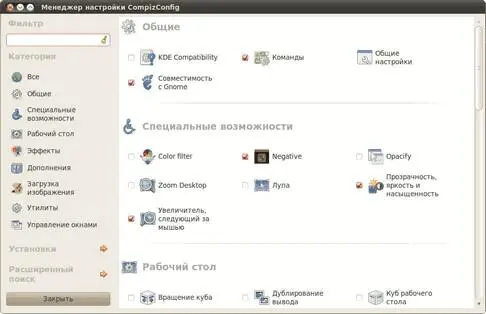
Рис. 28.3: Интерфейс CCSM.
У каждого плагина есть свои параметры, попасть в редактор которых можно просто нажав левой кнопкой мыши на его имени. Ну а для включения нужного расширения просто поставьте рядом с ним галочку [112].
Как вы могли уже заметить, различных эффектов существует очень много. Более того, на самом деле в Ubuntu доступно куда как больше плагинов для Compiz, чем вы видите сейчас в менеджере CompizConfig, просто по умолчанию они не установлены. Все дополнительные расширения объединены в пакет compiz-fusion-plugins-extra, обязательно поставьте его если захотите качественно настроить Compiz. Надеюсь, вы справитесь с установкой, попробуйте использовать для этого менеджер пакетов Synapticради разнообразия.
Описывать все плагины я не буду [113], расскажу лишь чуть подробней про самый известный из них — куб рабочего стола, которому посвящена следующая глава. Вообще с помощью различных возможностей Compiz можно управлять способом отображения окон, как всех, так и только конкретных приложений, настраивать их прозрачность, делать их вязкими при перемещении, ставить анимацию закрытия/открытия, изменять внешний вид рамок [114], управлять способом переключения между приложениями и настраивать ещё многое и многое другое. В принципе, интерфейс CompizConfig весьма понятен, правда, к сожалению, не всё переведено на русский. Не бойтесь экспериментировать!
Ну и напоследок хочется упомянуть о том, что к сожалению некоторые производители видеокарт пишут недостаточно качественные драйвера для своих изделий, и это приводит к тому, что одновременно использовать Compiz и, допустим, запускать компьютерные игры нельзя. К счастью, Compiz легко отключается и включается обратно [115]. Проще всего для этих целей использовать специальную утилиту, висящую иконкой в трее GNOME, поставить которую можно через тот же Центр приложений, найдя в нём программу Compiz Fusion Icon:

Рис. 28.4: Установка апплета управления графическими эффектами.
После установки эта утилита появится в меню Приложения→Системные утилиты . После её запуска в трее появится маленькая иконка, нажав на которую правой кнопкой мыши, вы сможете изменять параметры менеджера окон, в частности, легко менять Compiz на стандартный Metacity и обратно.
Однако я обещал рассказать о настройке куба рабочего стола. Этому посвящена следующая глава.
Глава 29
Куб рабочего стола
Куб рабочего стола — это самый популярный и один из самых зрелищных, хоть и достаточно бесполезных, плагинов Compiz. С его помощью можно создать из рабочих столов кубик, который красиво вращается с разнообразными графическими эффектами.
Итак, для активации куба нам потребуется работающий Compiz и менеджер настройки CompizConfig, о них я рассказывал в предыдущей главе. Откройте менеджер настройки CompizConfig и найдите секцию «Рабочий стол» и секцию «Эффекты» под ней. Сейчас нас интересуют пять выделенных расширений Compiz:
Читать дальшеИнтервал:
Закладка:









