Вадим Неворотин - Руководство по переходу на Ubuntu 10.04 LTS «Lucid Lynx»
- Название:Руководство по переходу на Ubuntu 10.04 LTS «Lucid Lynx»
- Автор:
- Жанр:
- Издательство:неизвестно
- Год:неизвестен
- ISBN:нет данных
- Рейтинг:
- Избранное:Добавить в избранное
-
Отзывы:
-
Ваша оценка:
Вадим Неворотин - Руководство по переходу на Ubuntu 10.04 LTS «Lucid Lynx» краткое содержание
Данное руководство по Ubuntu для новичков написано для тех, кто хочет легко и без проблем сменить свою операционную систему на Ubuntu. Оно охватывает вопросы, связанные с установкой, настройкой и использованием Ubuntu.
Руководство по переходу на Ubuntu 10.04 LTS «Lucid Lynx» - читать онлайн бесплатно полную версию (весь текст целиком)
Интервал:
Закладка:
Вот и всё, опять всё просто и очевидно, не правда ли? Следующая тема также не отличается сложностью.
Глава 31
Редактор настроек GNOME
Я уже подробно рассказывал про настройку внешнего вида GNOME и некоторых других его параметров, теперь же я расскажу, как и где все эти настройки на самом деле хранятся.
В GNOME существует централизованная система управления всеми параметрами приложений, входящих в рабочую среду. Называется она gconf. Настройки, естественно, хранятся в виде текстовых файлов. Однако напрямую их изменять не нужно, поскольку для этих целей существует удобная графическая утилита, называемая Редактором конфигурации.
Вообще говоря эта программа нужна только для тонкой настройки GNOME и обычно нет смысла её использовать, поскольку есть куда как более понятные и удобные конфигураторы для конкретных параметров. Именно поэтому найти Редактор конфигурации где-нибудь в меню после установки Ubuntu нельзя, его там попросту нет. Однако его очень просто туда добавить. Для этого зайдите в программу редактирования главного менюи загляните в секцию Приложения→Системные . Видите пункт «Редактор конфигурации» ?
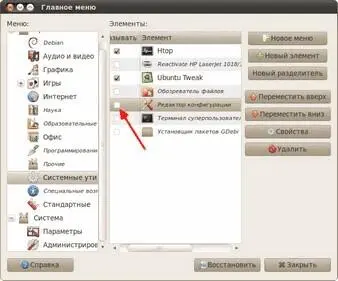
Рис. 31.1: Редактор конфигурации в программе редактирования меню.
Поставьте рядом с ним галочку и закройте программу, а после загляните в меню Приложения→Системные . Там вы, как ни странно, обнаружите нужную вам программу. Запустите её, вы увидите примерно такое окно:
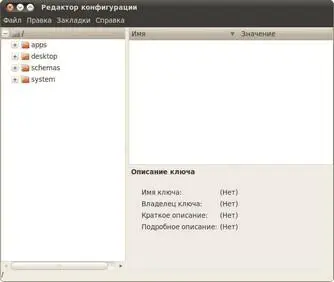
Рис. 31.2: Интерфейс редактора конфигурации.
Что ж, это и есть редактор конфигурации. В левой колонке содержится древовидный список настроек, а справа окно просмотра текущей ветки и область для описания конкретного выбранного параметра. Поизучайте секцию apps, видите знакомые названия?
Кстати, особенно не бойтесь экспериментировать. Для всех важных ключей существует сохранённое значение по умолчанию, которое вы всегда сможете вернуть, нажав правой клавишей на любой параметр и выбрав в открывшемся меню пункт «Установить по умолчанию» .
31.1 Иконка домашней папки на рабочем столе
Практически все настройки GNOME, которые вы изменяли с помощью других утилит управления, можно найти где-то в Редакторе конфигурации. Однако, как вы уже наверно заметили, использовать его для изменения параметров не очень удобно. Но иногда всё-таки он может пригодиться. Например, загляните в секцию apps→nautilus→desktop :
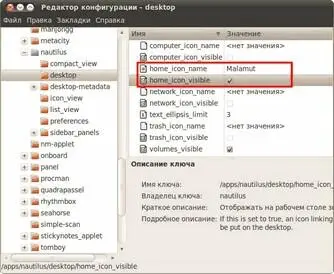
Рис. 31.3: Параметры Nautilus.
Тут можно настроить показ некоторых системных иконок на рабочем столе, а также задать для них имена [117]. Кроме того, тут же можно отключить показ ярлыков съёмных дисков. Изменить эти настройки из других графических конфигураторов GNOME по непонятным причинам нельзя, однако их умеет менять Ubuntu Tweak(http://help.ubuntu.ru/wiki/ubuntu-tweak), собственно, я уже упоминал об этом.
31.2 Включение иконок в меню «Система»
Расскажу ещё про пару скрытых параметров GNOME, которые можно поменять с помощью Редактора конфигурации. Скорее всего вы уже обратили внимание, что в меню «Система» отсутствуют иконки рядом с пунктами, в то время как в меню «Приложения» и «Переход» они есть. Возможно вы даже задумались над причинами такого странного дизайнерского решения и поинтересовались, возможно ли включить значки и в меню «Система» . Чем руководствовались разработчики интерфейса, мне, увы, неизвестно, а вот как вернуть пиктограммы рядом с пунктами меню я сказать могу.
Для этого загляните в секцию desktop→gnome→interface и поставьте галочку рядом с параметром «menus_have_icons» :

Рис. 31.4: Включение пиктограмм рядом с пунктами меню.
Кстати, можете тут же включить параметр «buttons_have_icons» , он отвечает за показ значков в меню приложений. Большинство программ, правда, не имеют никаких иконок для пунктов меню, так что в них ничего не поменяется. Но всё же кое-где включение этого параметра помогает сделать меню приложения более красивым, например, в графическом редакторе GIMP.
Больше, пожалуй, мне нечего сказать про Редактор конфигурации. Осталась последняя тема, которой я хотел бы коснуться, ей посвящена следующая глава.
Глава 32
Монтирование и fstab
В самом начале, при описании установки, я рассказывал про механизм монтирования дисков в Linux и объяснял его основы. Если вы забыли, что такое монтирование и для чего оно нужно, прочитайте снова главупро организацию файловой системы в Ubuntu. Ниже я попробую заполнить некоторые оставшиеся белые пятна.
Если вы с нетерпением ждали шаманств с терминалом и правки конфигурационных файлов, поздравляю, вы дождались! Вообще мне кажется, что скоро терминалом и конфигами впору будет пугать маленьких детей — столь отталкивающее мнение об этих инструментах присутствует у некоторых в принципе далёких от понимания упомянутых терминов людей. На самом деле обычно всё, конечно, очень просто, элегантно и логично. И у вас сейчас будет возможность в этом убедиться.
32.1 Монтирование и пункты меню «Переход»
Сначала немного общей теории. Она не очень лёгкая, но надеюсь вы уловите основную суть. Итак, я рассказывал, что все подключаемые устройства автоматически монтируются в подкаталоги папки /media. Возможно, вы даже не преминули проверить это и убедиться в том, что и на самом деле всё обстоит именно так.
А вот с разделами винчестера ситуация несколько иная. Я говорил вам указать точки монтирования для всех разделов при установке, но не объяснил, зачем это нужно и что будет, если вы так не сделаете. Теперь постараюсь ликвидировать это упущение, попутно разложив по полочкам весь механизм монтирования.
В Ubuntu существует специальный файл, /etc/fstab, в котором хранятся настройки монтирования различных разделов, включая корень и swap. Существенная информация из этого файла заключается в первую очередь в соответствии точек монтирования разделам. При каждой загрузке Ubuntu читает этот файл и монтирует все перечисленные в нём диски в указанные для них места. Больше нигде никакой информации и точках монтирования в системе не хранится. Соответственно при установке в /etc/fstabзаписывается вся указанная вами информация о монтировании ваших разделов.
Читать дальшеИнтервал:
Закладка:









