Вадим Неворотин - Руководство по переходу на Ubuntu 10.04 LTS «Lucid Lynx»
- Название:Руководство по переходу на Ubuntu 10.04 LTS «Lucid Lynx»
- Автор:
- Жанр:
- Издательство:неизвестно
- Год:неизвестен
- ISBN:нет данных
- Рейтинг:
- Избранное:Добавить в избранное
-
Отзывы:
-
Ваша оценка:
Вадим Неворотин - Руководство по переходу на Ubuntu 10.04 LTS «Lucid Lynx» краткое содержание
Данное руководство по Ubuntu для новичков написано для тех, кто хочет легко и без проблем сменить свою операционную систему на Ubuntu. Оно охватывает вопросы, связанные с установкой, настройкой и использованием Ubuntu.
Руководство по переходу на Ubuntu 10.04 LTS «Lucid Lynx» - читать онлайн бесплатно полную версию (весь текст целиком)
Интервал:
Закладка:
Вполне возможно, что для вашей системы вообще не будет найдено никаких драйверов. Это ни в коем случае не значит, что всё плохо, а означает лишь, что ваше оборудование поддерживается напрямую Ubuntu, и для него не надо устанавливать дополнительных закрытых компонентов.
Но если вам всё-таки нужны какие-то дополнительные драйвера, то вам осталось только выбрать нужный пункт из списка и нажать на кнопку «Активировать» внизу окна, после чего начнётся установка.
После установки вам возможно придётся перезагрузить компьютер, о чём вам сообщит система, показав значок перезагрузки рядом с только что установленным драйвером:
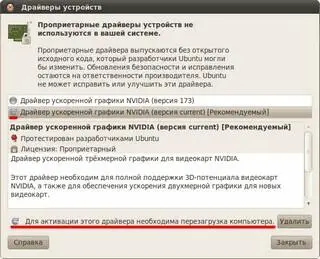
Рис. 24.3: Сообщение о необходимости перезагрузки.
Чаще всего нужно устанавливать драйвера для видеокарт, но иногда есть драйвера и для других устройств. Однако учтите, что если ваше оборудование и так работает хорошо на встроенных в Ubuntu драйверах, то устанавливать проприетарные компоненты смысла не имеет, мало того, в некоторых случаях это может даже привести к возникновению проблем.
Кроме того, к сожалению, до сих пор встречаются случаи, когда из-за некорректной по отношению к конечному пользователю политики производителей оборудования драйверов для определённых устройств в Ubuntu нет и получить их через программу поиска также нельзя. В этом случае стоит попробовать поискать в интернете, зачастую существуют сторонние драйвера, которые можно установить вручную. Либо же обратиться в техподдержку производителя, попросив у них хотя бы необходимую для работы устройства документацию, называемую спецификациями, при наличии спецификаций огромное количество программистов с радостью напишут для вас всё необходимое для работы вашего устройства.
Не пугайтесь, если вы только ещё планируете поставить Ubuntu и читаете это руководство, большинство устройств работает в Ubuntu что называется «из коробки», то есть сразу после установки безо всяких дополнительных манипуляций. И с каждым новым выпуском Ubuntu остаётся всё меньше и меньше неподдерживаемых устройств, сейчас уже это в подавляющем большинстве отдельные модели периферии, то есть подключаемых дополнительных устройств вроде принтеров или сканеров. Но перед покупкой нового оборудования стоит всё-таки воспользоваться поиском и посмотреть, поддерживается ли желаемое устройство в Linux, потому что шанс нарваться на неподдерживаемое «железо» всё-таки есть.
24.3 Другие полезные программы
В современном цифровом мире часто приходится сталкиваться с архивами файлов. Ubuntu по умолчанию поддерживает все распространённые типы архивов, кроме rar и 7zip [107]. Распаковщик rar входит в ubuntu-restricted-extras, однако архиватора там нет, его надо устанавливать отдельно. Итак, для работы с rar и 7zip вам потребуются следующие пакеты: rar, unrarи p7zip-full. Вы можете их поставить через Центр приложений, с помощью Synapticили же командой:
sudo aptitude install rar unrar p7zip-full
После этого стандартный архиватор Ubuntu начнёт понимать эти форматы. Собственно, больше пожалуй ничего необходимого для комфортной работы нет, всё остальное вы можете поставить по желанию.
Вообще в стандартных репозиториях Ubuntu содержится огромное количество программ, а в дополнительных можно найти то, чего всё-таки нет в стандартных. Но тут всё зависит от ваших потребностей. Я уже описывал, как пользоваться поиском по архиву программ прямо из Ubuntu и как добавлять новые репозитории, кроме того, всю необходимую информацию о приложениях можно найти в интернете.
Теперь же настало время более детально познакомиться с рабочим окружением GNOME, но об этом уже в следующей части руководства.
Часть IV
Настройка внешнего вида и интерфейса GNOME
Глава 25
Рабочая среда GNOME
В самом начале рассказа про Ubuntu я уже немного коснулся настройки рабочей среды GNOME. На всякий случай напомню, я уже описал изменение содержимого панелей и смену фона рабочего стола. Если вы забыли, как это делать, прочитайте снова обзорную главупро интерфейс Ubuntu.
В этом же разделе я постараюсь описать всё то, что осталось за кадром при предыдущем рассмотрении. Вообще хочу заметить, что в GNOME настраивается практически всё, что угодно, а с помощью дополнительных программ и апплетов панелей можно превратить GNOME хоть в Windows 7, хоть в MacOS, хоть в нечто прекрасное, представляющее полёт вашей мысли в области дизайна и эргономики.
Давайте я вкратце опишу структуру построения рабочего окружения, чтобы вы смогли понять, куда можно вклиниться и где и что изменить.
С панелями вы уже знакомы. За них отвечает отдельная программа, gnome-panel, не зависящая от остального программного обеспечения среды. Надеюсь, вы изучили настройки панелей, а также доступные апплеты и их параметры. Кстати, в репозиториях есть достаточно много дополнительных апплетов, можете поискать их по ключевым словам «gnome applet» в Synaptic.
Далее. За рабочий стол, как ни странно, отвечает файловый менеджер Nautilus. В принципе, оно и логично, поскольку рабочий стол — это обычная директория с немного необычным способом отображения. Кстати, содержимое этой директории вы можете посмотреть в каталоге «Рабочий стол» в вашей домашней папке.
Nautilus также отвечает за меню «Переход» и автозапуск сменных носителей, за привязку типов файлов к конкретным приложениям и за многое другое. Кстати, меню «Приложения» и «Система» — это тоже достаточно обособленные сущности, апплет системного меню просто показывает их содержимое. Кроме этого апплета есть и другие, отличающиеся способом компоновки пунктов. Для редактирования меню в GNOME есть специальная программа, которую я опишу в одной из следующих глав.
Ну и наконец за внешний вид всего перечисленного, то есть за значки программ, цвета, рамки окон и другие визуальные элементы отвечает механизм тем GNOME, который является основой настройки внешнего вида. Подробнее про темы оформления я расскажу в следующей главе, надеюсь, после её прочтения вы сможете сделать из своей Ubuntu систему вашей мечты, хотя бы в визуальном плане.
Кроме стандартных компонент для GNOME существует огромное количество сторонних программ. Самой яркой из них, пожалуй, является менеджер окон Compiz, позволяющий разбавить рутинную работу с приложениями великолепными графическими эффектами. О нём я расскажу после описания стандартных возможностей GNOME. Но кроме Compiz есть различные доки [108]в стиле MacOS и Windows 7, апплеты создания меню как в Windows, десклеты [109], системные мониторы, позволяющие выводить всю мыслимую информацию о компьютере и не только прямо на рабочий стол и многие другие полезные программы, с помощью которых вы можете превратить вашу систему во что угодно. Если хотите посмотреть, как всё это может выглядеть, загляните хотя бы в раздел Скриншотов(http://forum.ubuntu.ru/index.php?board=21.0) на нашем форуме.
Читать дальшеИнтервал:
Закладка:









