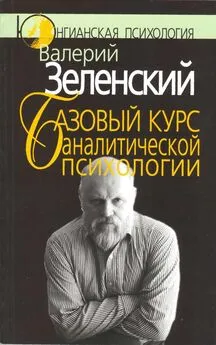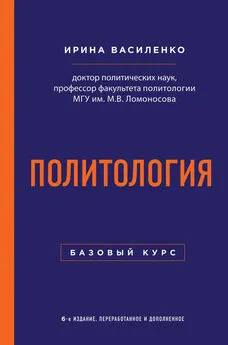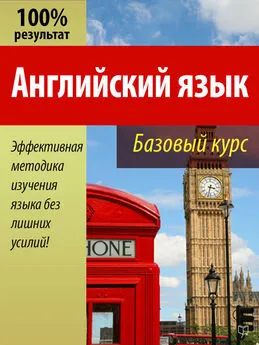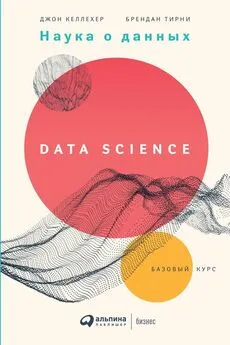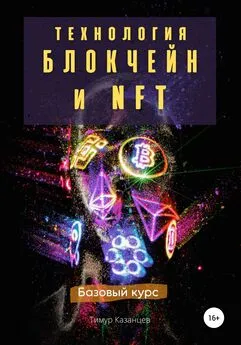Дмитрий Котенок - Ubuntu Linux: базовый курс
- Название:Ubuntu Linux: базовый курс
- Автор:
- Жанр:
- Издательство:неизвестно
- Год:неизвестен
- ISBN:нет данных
- Рейтинг:
- Избранное:Добавить в избранное
-
Отзывы:
-
Ваша оценка:
Дмитрий Котенок - Ubuntu Linux: базовый курс краткое содержание
Если вы читаете эту книгу, значит вы подумываете о том, как бы поставить и попробовать Ubuntu. Наверняка, вы не захотите сразу отказываться от Windows и поставите Ubuntu, как вторую ОС (операционную систему).
Возможно, вы как и я долго метались от дистрибутива к дистрибутиву и решали, какой же установить. Уверяю вас, вы сделали правильный выбор. Данная книга проведёт небольшую, но базовую экскурсию на тему установки и настройки.
Я уверен, что вы найдёте эту книгу интересной для себя. Если у вас возникают какие-либо вопросы, я могу осветить их в новой версии этой книги. С радостью выслушаю критику, пожелания и вопросы. Для связи со мной использовать почту me@ubuntubook.ru. Для получение бесплатных консультаций или ответов на ваши вопросы используйте контакты, полученные после подписки на рассылку http://ubuntubook.ru.
С уважением,
Дмитрий Котенок.
Ubuntu Linux: базовый курс - читать онлайн бесплатно полную версию (весь текст целиком)
Интервал:
Закладка:
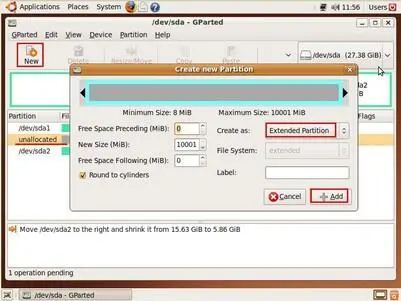
Теперь создаём основной раздел с файловой системой Ext4и делаем его с таким расчётом, чтобы на раздел подкачки ( swap) осталось около 2ГБ, так как раздел подкачки должен быть = оперативная память + 500 мб, но не больше 2,5 гб.
Выделяем unallocated, нажимаем New, вводим размер диска (который должен остаться под раздел подкачки) и выбираем файловую систему Ext4. Разметчик отрежет диск и оставит ровно столько места, сколько мы ввели в поле Free Space Following.
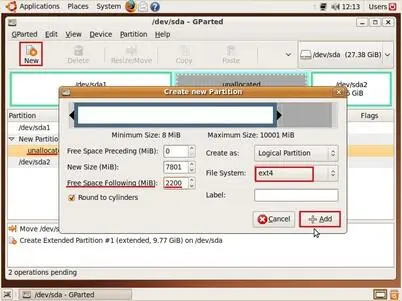
Для следующего раздела пространство на диске не меняем, меняем только пункт File Systemна linux-swap.
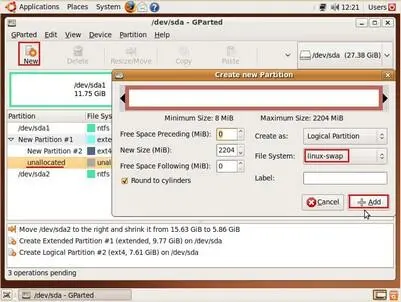
Применяем все проделанные операции.
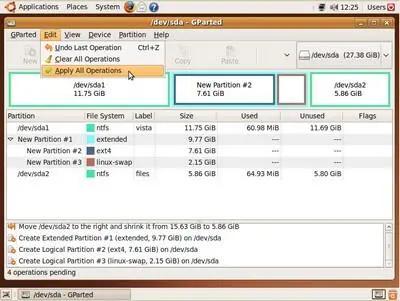
Нажимаем Apply.
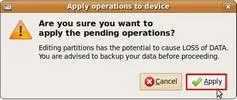
После выполнения всех операций, закрывай окно GPartedи начинаем установку.
Установка Ubuntu
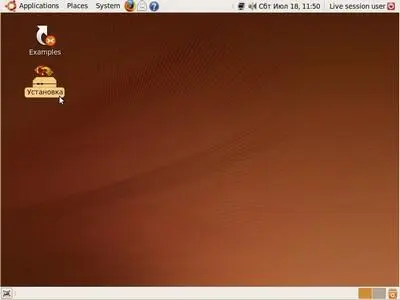
Выбираем язык, который нам нужен и жмём Forward.

Теперь выбираем часовой пояс, в котором мы находимся и жмём Forward.

Раскладка клавиатуры обычно определяется автоматически. Если этого не случилось, то выберите вручную. Для того, чтобы проверить вашу раскладку клавиатуры, можете напечатать что-нибудь в созданное для этого поле. И снова жмём Forward.
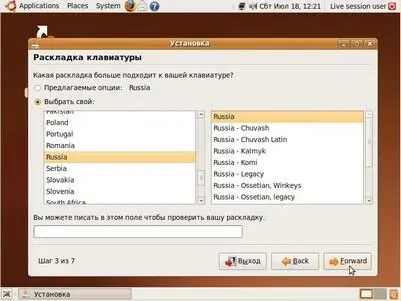
Одним из самых важных моментов является разметка диска, но мы об этом позаботились заранее, так что у нас проблем не будет. Выбираем пункт Указать разделы вручнуюи нажимаем Вперёд.
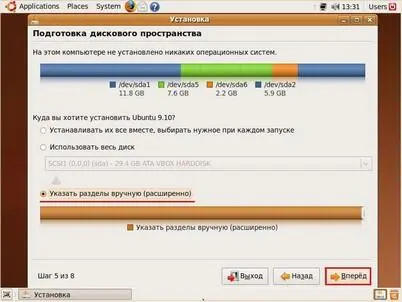
Выбираем наш основной раздел и нажимаем Изменить раздел (Change).
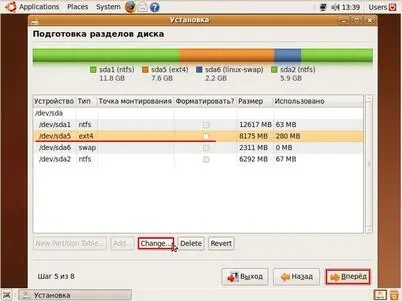
Выбираем файловую систему Ext4, если необходимо ставим галочку Форматировать, выбираем точку монтирования - / и кликаем ОК.

То же самое делаем с другим разделом, только используем как раздел подкачкии кликаем ОК.
Нажимаем Forwardи переходим к следующему шагу.
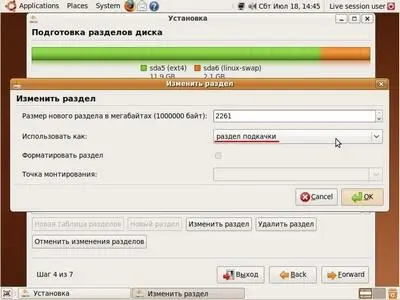
Тут я думаю всё понятно, так что заполняем и нажимаем Forward.
Если у вас пароль менее 6-ти символов, то установщик предложит либо продолжить, либо поменять пароль. Это на ваш вкус.
Ещё можно выделить пункт Войти автоматически. Он служит для автоматического входа в систему и только. Для выполнения операций с правами администратора пароль вводить придётся. Если кроме вас никто не пользуется вашим компьютером, то я рекомендовал бы выбрать данную функцию.
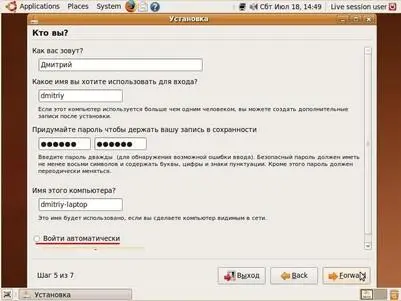
Кликаем Установитьи запускаем процесс установки.
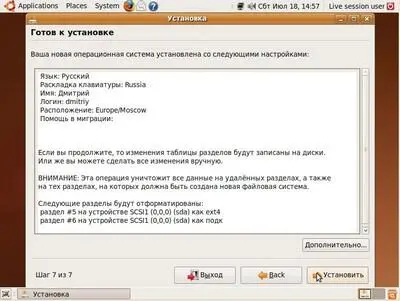
В момент установки языкового пакета, нажмите Пропустить, так как локализуем мы Ubuntuнемного позже.
А пока идёт процесс установки, можете свернуть его и поиграть например в Маджонг (Application-Games-Majong).
После завершения установки, перезагружаем компьютер, вводим логин и пароль (если необходимо) и переходим к следующему шагу.
Настройка интернета
В настоящее время существует 4 самых распространённых способа выхода в интернет: с помощью Ethernet, DSL (например, «Стрим, «Авангард»), авторизуясь через VPN (например, провайдер Corbina Telecom) и посредством Wi-Fi. Рассмотрим каждый из них.
Ethernet — это технология сетей, в основном локальных. Если у вас Ethernet c настроенным DHCP (протокол, позволяющий компьютерам автоматически получать IP-адрес и другие параметры, необходимые для работы в сети TCP/IP), то вам крупно повезло и единственное, что вам нужно сделать — соединить кабель с компьютером. Если ваш провайдер не поддерживает автонастройку параметров через DHCP, то необходимо настраивать соединение вручную. Для настройки интернета необходимо зайти в Network Connections. Наводим на монитор, указанный на скриншоте и кликаем на правую кнопку.
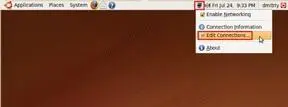
Так как редактирование соединения необходимо выполнить с правами администратора (об этом свидетельствуют ключики на кнопке Edit), вам необходимо ввести пароль и нажать Authenticate.
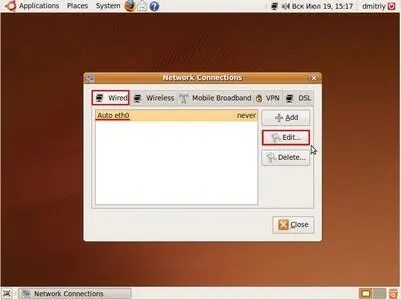
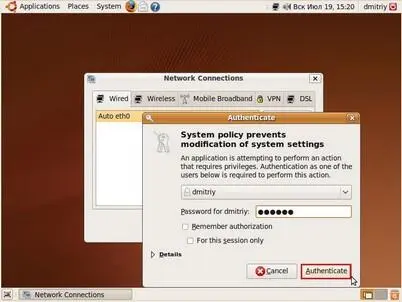
Переходим на вкладку IPv4 Settings, выбираем в пункте Method — Manual и нажимаем Add.
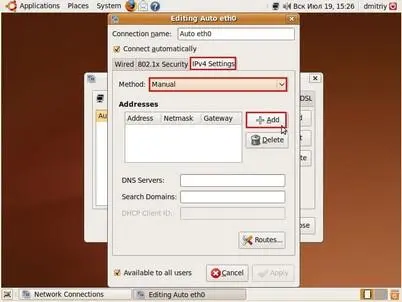
Теперь необходимо ввести некоторые данные: Address, Netmask, Gateway, DNS.
Address — адрес вашего компьютера. Netmask (маска) — диапазон ip адресов в вашей сети (обычно 255.255.255.0). Gateway (шлюз) — маршрут по умолчанию (через что выйти в интернет). DNS — сервер доменных имён.
Если при виде этих слов вы падаете в обморок, я вас успокою. Ваше знание или не знание этих вещей никак не отразится на качестве вашего интернета :)
Все необходимые данные вам выдаст провайдер по первому требованию, либо они у вас уже есть в документах, которые выдал провайдер при подключении.
Читать дальшеИнтервал:
Закладка: