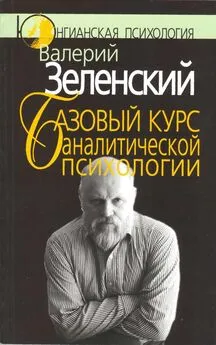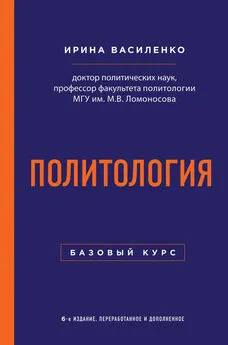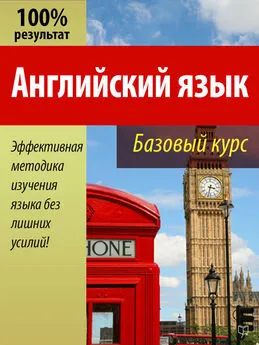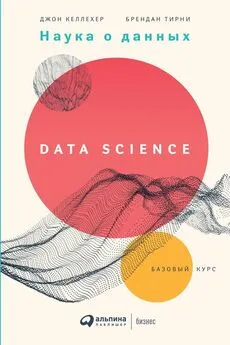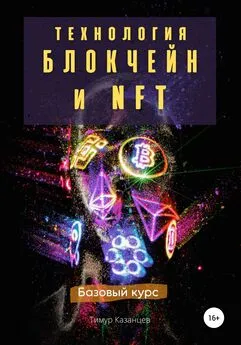Дмитрий Котенок - Ubuntu Linux: базовый курс
- Название:Ubuntu Linux: базовый курс
- Автор:
- Жанр:
- Издательство:неизвестно
- Год:неизвестен
- ISBN:нет данных
- Рейтинг:
- Избранное:Добавить в избранное
-
Отзывы:
-
Ваша оценка:
Дмитрий Котенок - Ubuntu Linux: базовый курс краткое содержание
Если вы читаете эту книгу, значит вы подумываете о том, как бы поставить и попробовать Ubuntu. Наверняка, вы не захотите сразу отказываться от Windows и поставите Ubuntu, как вторую ОС (операционную систему).
Возможно, вы как и я долго метались от дистрибутива к дистрибутиву и решали, какой же установить. Уверяю вас, вы сделали правильный выбор. Данная книга проведёт небольшую, но базовую экскурсию на тему установки и настройки.
Я уверен, что вы найдёте эту книгу интересной для себя. Если у вас возникают какие-либо вопросы, я могу осветить их в новой версии этой книги. С радостью выслушаю критику, пожелания и вопросы. Для связи со мной использовать почту me@ubuntubook.ru. Для получение бесплатных консультаций или ответов на ваши вопросы используйте контакты, полученные после подписки на рассылку http://ubuntubook.ru.
С уважением,
Дмитрий Котенок.
Ubuntu Linux: базовый курс - читать онлайн бесплатно полную версию (весь текст целиком)
Интервал:
Закладка:
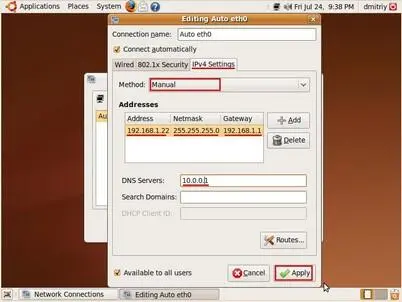
За мной не повторять, значения мои:)
Wi-fi — один из форматов передачи цифровых данных по радиоканалам. Вы наверняка знаете много мест, в которых есть вайфай и даже может быть сидели со своим ноутбуком в каком-нибудь приятном кафе и смотрели фото Вконтакте.
Говоря о настройке, всё очень просто. Настройка схожа с настройкой Ethernet. Если DHCP настроен, то вам остаётся только кликнуть по нужному соединению.
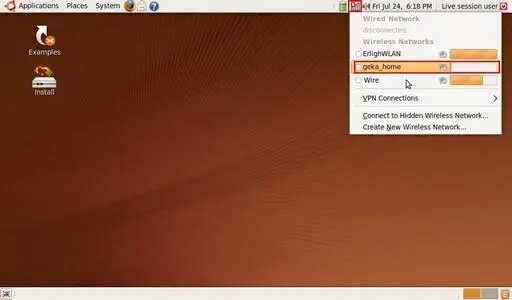
Если чуда не произошло, то идём и настраиваем вручную, аналогично, как и при настройке Ethernet.
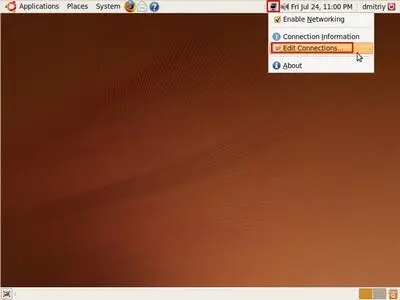
Находим наше соединение и нажимаем Edit.
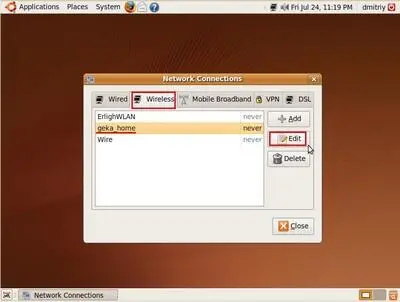
Вводим все необходимые данные и имя соединения в поле Connection nameи нажимаем Apply.
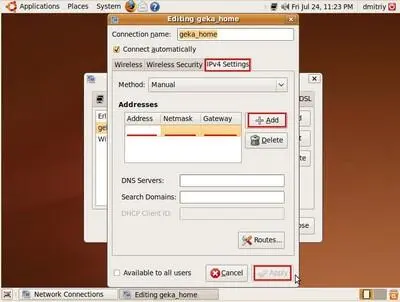
DSL — цифровая абонентская линия. Её используют такие провайдеры, как «Стрим», «Авангард» поэтому такой вид выхода в интернет достаточно популярен.
Настроить DSLинтернет очень просто. Заходим в Network Connectionsна вкладку DSLи нажимаем Add.
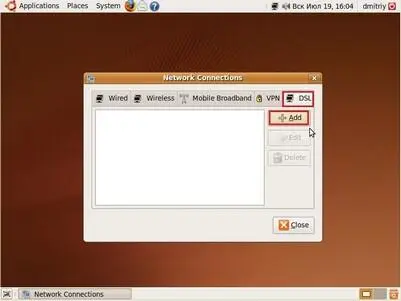
В данном окне вводите свой логин в поле Usernameи пароль в поле Password. Также можете поставить галочку Connect Automaticallyдля того, чтобы после загрузки Ubuntuпроисходило подключение автоматически. Да, чуть не забыл, введите имя соединения в поле Connection name. Нажимаем Apply.
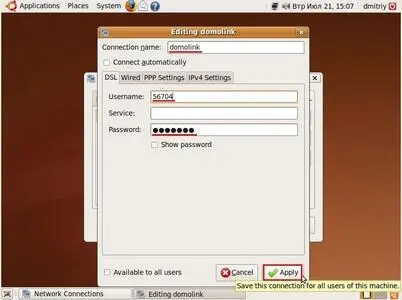
Для того, чтобы подключиться выбираем ваше соединение.
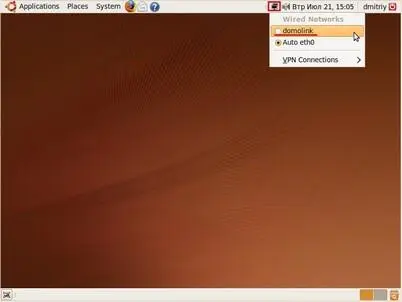
VPN (Virtual Private Network) — это сеть, построенная поверх другой. VPN стал известен тем, что в России многие провайдеры — локальные сети используют его для авторизации и выхода в интернет, самый известный пример — Corbina Telecom/Билайн.
Для настройки VPNнам понадобится установить 2 пакета. Пакеты имеют расширение. deb и установка выполняется двойным кликом (deb является аналогом exe в Windows). Итак, пакеты которые нам понадобятся:
1) pptp-linux
2) network-manager-pptp
Последовательность установки принципиальна! Сначала пакет pptp-linux, а потом network-manager-pptp.
Скачать эти пакеты можно с сайта http://packages.ubuntu.com/(сделайте это заранее и сохраните пакеты на флешке или cd). В поле поиска вводим нужный нам пакет и кликаем Search.
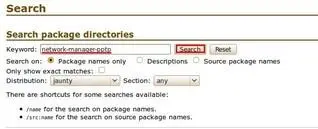
Кликаем по jaunty.
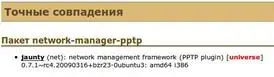
Выбираем нужную нам платформу.
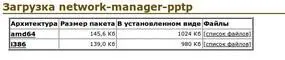
Выбираем страну, в которой находится сервер с файлом. Чем ближе сервер к вашей стране, тем быстрее скорость. Я кликаю по первой попавшейся стране, так как время диалапа прошло :) Выбрали? Теперь сохраняем.
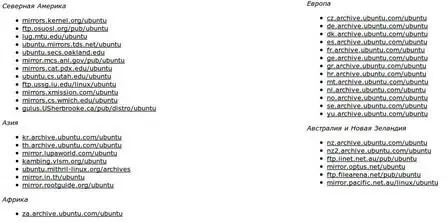
Проходим вышеописанную процедуру ещё раз и сохраняем пакет pptp-linux.
После скачивания начинаем устанавливать каждый пакет c помощью двойного щелчка по пакету, начиная с пакета pptp-linux.
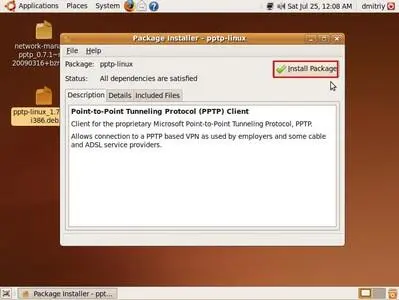
То же самое делаем с пакетом network-manager-pptp.
После установки нужных пакетов идём в Network Connectionsи видим, что кнопка Addстала активной. Кликаем по ней.
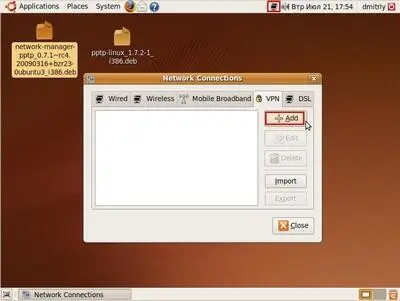
Выбираем тип VPN соединения и нажимаем Create.
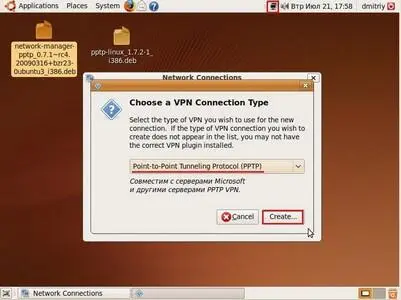
Вводим имя соединения, шлюз (узнавайте у вашего провайдера), логин, пароль и кликаем Apply.
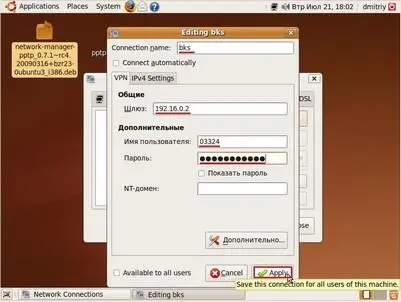
Перезагружаемся. Для соединения с интернетом делаем следующее:
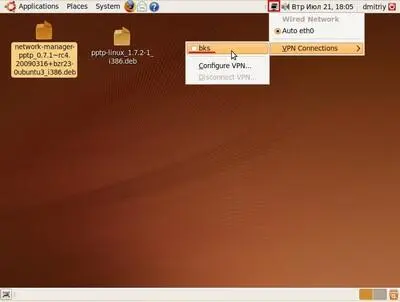
Обновление
Настройку выхода в интернет мы закончили, идём дальше. Многие на этом этапе локализуют (загружают поддержку русского языка), но я придерживаюсь мнения, что сначала необходимо обновить нашу операционную систему.
Это делается очень просто. Для этого идём в System-Administration-Update Manager.
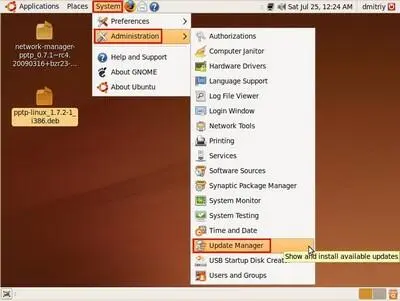
Кликаем Install Updates, если видим, что обновления есть.
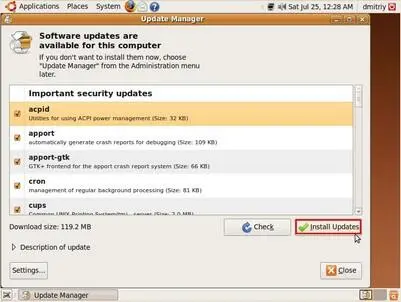
Ну а теперь можно приступить к локализации :)
Локализация
Для того, чтобы наградить Ubuntuрусским языком, нам придётся потратить целых 2 минуты :) System — Administration — Language Support
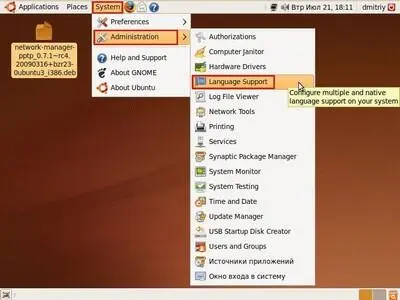
Ubuntuопределяет, что в системе отсутствует русский язык и предлагает установить, на что мы собственно и соглашаемся, нажав Install.
Я надеюсь, что вы уже привыкли к тому, что Ubuntuспрашивает пароль при многих операциях. Поначалу может это раздражает, но уверяю, вы скоро привыкнете и не будете обращать на это внимание. Не зря Linux считается безопасной операционной системой.
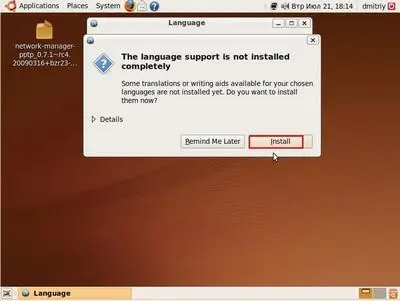
После установки языковой поддержки можно перезагрузить компьютер, также можно просто завершить сеанс, линуксоиды называют это перезагрузить иксы (графическую оболочку).
Читать дальшеИнтервал:
Закладка: