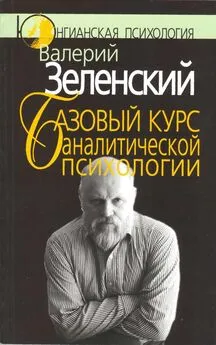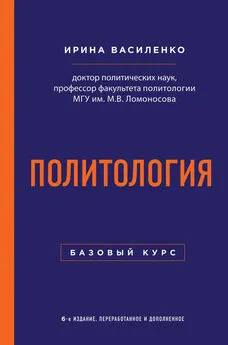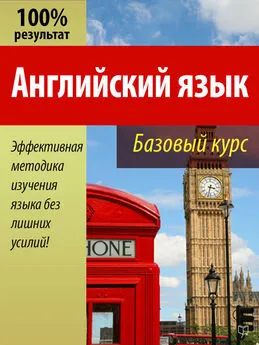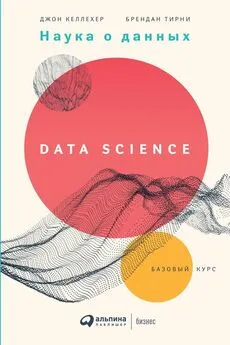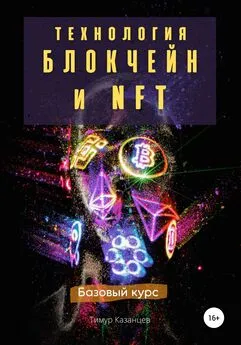Дмитрий Котенок - Ubuntu Linux: базовый курс
- Название:Ubuntu Linux: базовый курс
- Автор:
- Жанр:
- Издательство:неизвестно
- Год:неизвестен
- ISBN:нет данных
- Рейтинг:
- Избранное:Добавить в избранное
-
Отзывы:
-
Ваша оценка:
Дмитрий Котенок - Ubuntu Linux: базовый курс краткое содержание
Если вы читаете эту книгу, значит вы подумываете о том, как бы поставить и попробовать Ubuntu. Наверняка, вы не захотите сразу отказываться от Windows и поставите Ubuntu, как вторую ОС (операционную систему).
Возможно, вы как и я долго метались от дистрибутива к дистрибутиву и решали, какой же установить. Уверяю вас, вы сделали правильный выбор. Данная книга проведёт небольшую, но базовую экскурсию на тему установки и настройки.
Я уверен, что вы найдёте эту книгу интересной для себя. Если у вас возникают какие-либо вопросы, я могу осветить их в новой версии этой книги. С радостью выслушаю критику, пожелания и вопросы. Для связи со мной использовать почту me@ubuntubook.ru. Для получение бесплатных консультаций или ответов на ваши вопросы используйте контакты, полученные после подписки на рассылку http://ubuntubook.ru.
С уважением,
Дмитрий Котенок.
Ubuntu Linux: базовый курс - читать онлайн бесплатно полную версию (весь текст целиком)
Интервал:
Закладка:
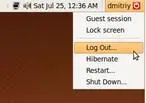
Авторизуемся заново.
Драйверы
Поговорим об очередном преимуществе Ubuntu Linux.
Если вспомнить момент установки Windows, когда установка прошла, но осталось поставить драйвера, то я уверен, что каждый может вспомнить копание по полкам и шкафам в поисках дров к нашему ненаглядному компьютеру. Ubuntuопределяет и ставит все необходимые драйверы автоматически! Единственное исключение — драйверы видеокарт ATI и NVIDIA. Производители этих карт сами пишут драйверы для своих устройств (они называются проприетарными), которые лучше стандартных драйверов Ubuntu. Нам только остаётся включить проприетарные драйверы для видеокарты.
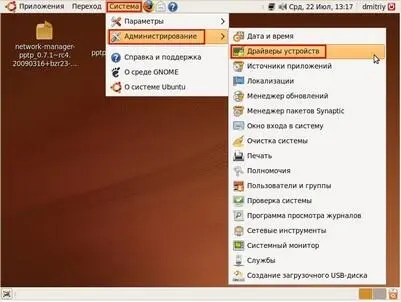
В данном окне выберите рекомендованный драйвер и нажмите Активировать(т. к. у меня этот драйвер активирован, то вместо кнопки Активироватьнаходится кнопка Удалить).
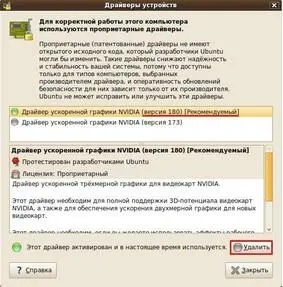
После активации драйвера перезагрузите компьютер.
Программы в Ubuntu
Итак, настало время поговорить о программах. У вас на слуху слово репозиторийи вы наверняка хотите знать, что это такое. Для того, чтобы не напугать и донести истинное предназначение репозитория, давайте сначала поговорим о способах установки программ.
Мы можем установить программу из deb-пакета, с помощью установочного скрипта или скомпилировав исходный код. Способ номер один самый простой и напоминает установку программы в Windows(exe или msi). На нём и остановимся. Идём на www.getdeb.netи ищем к примеру пакет Songbird (проигрыватель, напоминающий iTunes). Вводим в строку поиска название пакета и нажимаем Go.
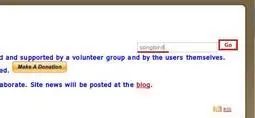
В результате поиска видим нужный нам пакет и жмём Загрузитьи сохраняем пакет в нужном нам месте.
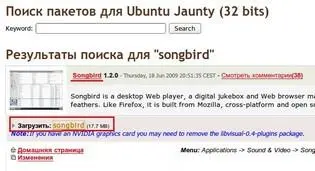
После загрузки пакета запускаем его с помощью двойного клика. Пакеты мы уже устанавливали, я думаю вы справитесь сами ;)
Давайте представим типовую ситуацию после того, как мы установили Windows. Мы ищем наши диски, флешки и папки с софтом. Ну а если софт не свежий, то приходится заходить на официальные сайты, варезные сайты и форумы (которые кишат вирусами) и качать новые версии. Плюс ко всему, подавляющее большинство пользователей Windowsне любят покупать софт и не прочь пользоваться пиратскими программами. Этим людям ещё придётся искать кряки и ломалки для своего софта.
Внимание! Пользователи линукса не воруют! В нашем распоряжении просто ОГРОМНОЕ количество БЕСПЛАТНОГО софта. Если существуют какие-либо платные программы, игры, патчи, документации, то их не принято воровать, тем более, что чаще всего продаются они по демократичной цене. Такова философия линукса и Open Source сообщества.
Согласитесь, здорово было бы иметь склад программ для линукс на все случаи жизни, онлайн-хранилище наших установочных deb-пакетов. В линуксе такое хранилище есть и оно называется репозиторий.
Если мы захотим что-либо установить, то открываем Приложения-Установка/Удалениеи выбираем нужную нам программу.

В установщике все программы грамотно организованы, так что вам не составит труда найти необходимую утилиту. Выделяем нужную программу, ставим галочку и нажимаем Применить изменения.
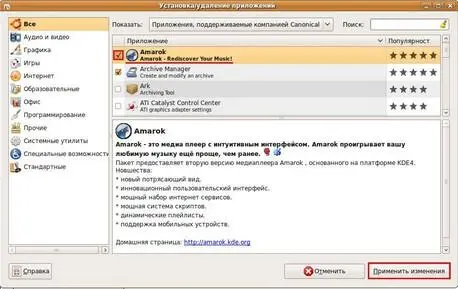
Вот и всё, приложение установлено. Также просто программы удаляются. Не лишним будет сказать, что репозиторий содержит не все существующие программы для Ubuntu, а некоторые из существующих имеют не самую свежую версию. Чтобы избежать возможных неудобств, мы просто добавляем новые репозитории.
Стандартный набор репозиториев содержит все необходимые программы, но если вы не нашли нужной или хотите более свежую версию, то нужно добавить репозиторий через Synaptic.
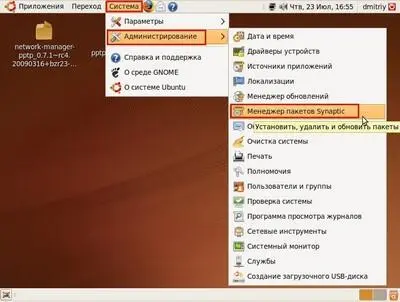

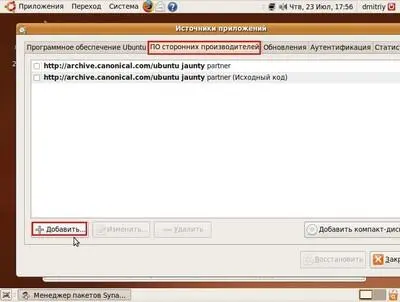
После нажатия на кнопку Добавитьвводите свой репозиторий (например — deb http://qutim.org/debian/jaunty jaunty main ), кликаете Добавить источники Закрыть. Важно, после добавления репозитория нажмите кнопку Обновитьв главном окне синаптика.
Программы по категориям
На самом деле, для линукса полно софта, я бы даже сказал в изобилии (порядка 30 тысяч пакетов, всё бесплатно и доступно в два клика). Есть конечно некоторые проблемы с узкоспециализированными программами, например софт для CAD/CAM/CAE систем (тот же AutoCAD). Но в остальном же, проблем не возникнет. Даже любителям видео и фотомонтажа будет из чего выбрать.
Я в интернете нашёл множество таблиц сравнения софта, но ни одна не понравилась либо из-за того, что софт старый, либо из-за того, что нет нового софта в списке :)
Прикинул небольшую таблицу, которая пригодится любому начинающему линуксоиду.
Графика
GIMP — редактор изображений и фотографий, аналог Adobe Photoshop (установлен в систему по умолчанию)
Gwenview — просмотрщик фото и картинок. Превосходящий по удобству и скорости платный ACDSee
digikam — менеджер фотоколлекции и обработчик фото, выбор фотографа
Krita — растровый графический редактор
InkScape — векторный графический редактор, поддерживает форматы Adobe Illustrator
KolourPaint — брат-близнец MSPaint :)
Интернет
Firefox — веб-браузер (по умолчанию)
Opera — веб-браузер
Google Chrome — веб-браузер
Flash Player — флеш плеер
Filezilla — FTP клиент
Thunderbird — почтовый клиент
KMail — почтовый клиент для среды KDE
Azureus — Bittorrent клиент
KTorrent — Bittorrent клиент для KDE
qutIM — очень удобный клиент, превосходящий по удобству и функциям QIP
Офисные приложения
OpenOffice Writer — аналог Microsoft Word (по умолчанию)
Читать дальшеИнтервал:
Закладка: