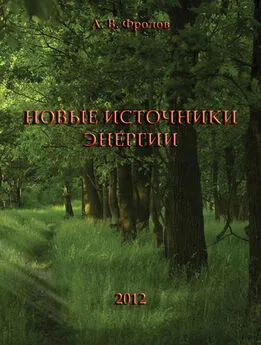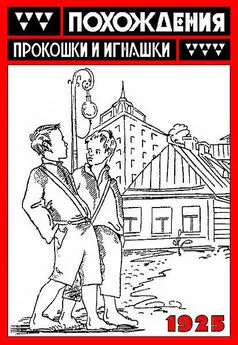Александр Фролов - Microsoft Visual C++ и MFC. Программирование для Windows 95 и Windows NT. Часть 2
- Название:Microsoft Visual C++ и MFC. Программирование для Windows 95 и Windows NT. Часть 2
- Автор:
- Жанр:
- Издательство:Диалог-МИФИ
- Год:1996
- Город:Москва
- ISBN:нет данных
- Рейтинг:
- Избранное:Добавить в избранное
-
Отзывы:
-
Ваша оценка:
Александр Фролов - Microsoft Visual C++ и MFC. Программирование для Windows 95 и Windows NT. Часть 2 краткое содержание
Книга посвящена программированию в среде Microsoft Visual C++ с использованием библиотеки классов MFC. В ней мы расскажем о разработке приложений с многооконным пользовательским интерфейсом, использовании классов MFC для создания меню, панелей управления и состояния. Рассмотрим возможности повторного использования программного кода, предоставляемые Microsoft Visual C++. Отдельную главу книги мы посвятили разработке приложений, взаимодействующих с базами данных через драйвера ODBC.
Книга предназначена для всех, кто интересуется программированием в среде операционных систем Windows 95 и Windows NT версий 3.51 и 4.0.
Microsoft Visual C++ и MFC. Программирование для Windows 95 и Windows NT. Часть 2 - читать онлайн бесплатно полную версию (весь текст целиком)
Интервал:
Закладка:
BOOL TrackPopupMenu(UINT nFlags, int x, int y, CWnd* pWnd, LPCRECT lpRect = 0);
Параметр nFlags представляет собой комбинацию атрибутов. Они определяют, как будет отображаться меню и какая кнопка мыши используется для выбора строк из этого меню.
Если в качестве nFlags указан атрибут TPM_CENTERALIGN, то контекстное меню отображается по центру относительно координаты, указанной параметром x. Если в параметре nFlags установлен атрибут TPM_LEFTALIGN, то параметр x определяет координату левой стороны меню, а если установлен атрибут TPM_RIGHTALIGN — правой.
Кроме атрибутов TPM_CENTERALIGN, TPM_LEFTALIGN или TPM_RIGHTALIGN в параметре nFlags можно установить атрибут TPM_LEFTBUTTON или TPM_RIGHTBUTTON. Атрибут TPM_LEFTBUTTON говорит, что выбор из меню осуществляется нажатием левой, а TPM_RIGHTBUTTON — правой кнопкой мыши.
Назначение параметра x зависит от атрибутов, установленных в параметре nFlags. Параметр y во всех случаях указывает расположение верхней стороны меню. Координаты x и y указываются в экранных координатах.
Параметр pWnd должен содержать указатель на объект класса CWnd, представляющий окно, в которое будут передаваться все командные сообщения от контекстного меню.
Контекстное меню закрывается, если вы нажмете на кнопку мыши вне меню. Параметр lpRect позволяет указать прямоугольник, внутри которого нажатие на кнопку мыши не будет вызывать закрытия меню. Если этот параметр равен NULL, меню закрывается, если пользователь нажал кнопку мыши в любом месте экрана вне меню.
В случае успешного завершения, метод TrackPopupMenu ненулевое значение, а в противном случае нуль.
Кроме добавления новой макрокоманды к таблице сообщений класса CMultiView и соответствующего метода-обработчика OnContextMenu, компонент Pop-up Menu добавляет метод PreTranslateMessage к классу CMultiView.
В него записывается программный код, который обнаруживает нажатие комбинации клавиш или специальной клавиши на клавиатуре с дополнительными клавишами Windows 95 и напрямую вызывает метод OnContextMenu:
//////////////////////////////////////////////////////////////
// Метод PreTranslateMessage класса CMultiView
BOOL CMultiView::PreTranslateMessage(MSG* pMsg) {
// CG: Следующий блок добавлен компонентом Pop-up Menu
{
// Если нажата комбинация клавиш
if ((((pMsg->message == WM_KEYDOWN || pMsg->message == WM_SYSKEYDOWN) && (pMsg->wParam == VK_F10) && (GetKeyState(VK_SHIFT) & ~1)) != 0) || // it's Shift+F10 OR Natural keyboard key
(pMsg->message == WM_CONTEXTMENU)) {
// Определяем экранные координаты клиентской части окна
CRect rect;
GetClientRect(rect);
ClientToScreen(rect);
// Записываем в объект point класса CPoint координаты
// левого верхнего угла клиентской части окна, добавляя
// к нему смещения в 5 пикселов по горизонтали и вертикали
CPoint point = rect.TopLeft();
point.Offset(5, 5);
// Отображаем контекстное меню в позиции point
OnContextMenu(NULL, point);
// Возвращаем значение TRUE, так как сообщение обработано
return TRUE;
}
}
// Вызываем метод PreTranslateMessage базового класса CView
return CView::PreTranslateMessage(pMsg);
}
Панель управления
Обычно, панель управления располагается в верхней части главного окна приложения. Она содержит ряд кнопок, дублирующих функции некоторых строк меню приложения. Так как кнопки располагаются непосредственно в окне приложения и всегда доступны, то нажать на кнопки можно быстрее, чем открыть меню и выбрать соответствующую строку.
Если приложение имеет сложную систему управления и большое меню, то создавать для каждой строки меню отдельную кнопку в панели управления не надо. В противном случае кнопки просто не поместятся в окне приложения.
Чтобы выйти из этого положения, создают несколько отдельных панелей управления, которые можно открывать или закрывать по своему усмотрению. Такая организация панелей управления используется очень часто. Достаточно взглянуть на любое офисное приложение Microsoft – Microsoft Word или Microsoft Excel, или даже на среду Microsoft Visual C++.
Редактор панели управления
Начиная с версии 4.0 Microsoft Visual C++, панель управления является отдельным ресурсом, таким же как меню или шаблон диалоговой панели. Редактор ресурсов Microsoft Visual C++ позволяет создать новую панель управления или изменить уже существующую. В редакторе вы не только можете нарисовать новые кнопки, вы сразу можете присвоить им идентификаторы и вызвать ClassWizard, чтобы добавить программный код, вызываемый при нажатии на данную кнопку. В самом простом случае процедура добавления новой кнопки к уже существующей панели управления займет у вас всего несколько минут.
Создайте с помощью MFC AppWizard новый проект или откройте проект, созданный ранее, например, проект Multi. В окне Project Workspace откройте страницу ResourceView. Откройте папку ресурсов Toolbar. В ней располагается только один ресурс этого типа, имеющий идентификатор IDR_MAINFRAME. Загрузите этот ресурс в редактор ресурсов (рис. 3.7).
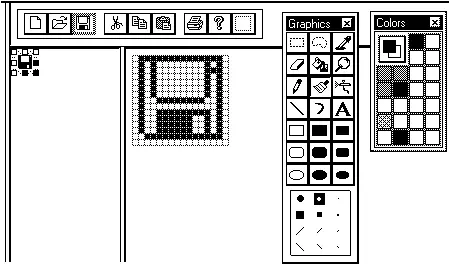
Рис. 3.7. Редактор ресурсов toolbar
В верхней части окна редактора ресурсов типа toolbar отображается редактируемая панель управления. С помощью мыши можно выбирать кнопки этой панели, которые вы желаете изменить. Редактирование изображения кнопок выполняется в нижней части окна редактора, разделенной на две области, в которых отображается кнопка в нормальном и увеличенном масштабе. Для редактирования предназначены инструменты, представленные в панели Graphics. Вы также можете задавать цвета из палитры Colors.
Редактор ресурсов позволяет присвоить идентификаторы отдельным кнопкам панели управления. Для этого сделайте двойной щелчок по изображению кнопки в верхней части окна редактора. На экране появится диалоговая панель Toolbar Button Properties (рис. 3.8).
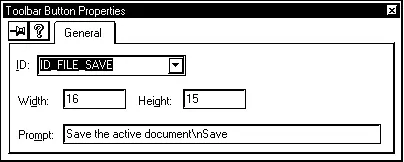
Рис. 3.8. Диалоговая панель Toolbar Button Properties
Идентификатор кнопки вводится в списке ID. По умолчанию в списке ID отображается идентификатор, который кнопка имеет в данный момент. Вы можете заменить его другим идентификатором, выбрав его из списка или введя его вручную. Если кнопке, идентификатор еще не присвоен и поле ID пустое, то когда вы закроете панель Toolbar Button Properties, идентификатор будет создан автоматически.
В полях Width и Height выводятся, соответственно, ширина и высота кнопок панели управления в пикселах. Эти два значения относятся ко всем кнопкам панели, а не только к кнопке, выбранной для редактирования в данный момент.
В поле Prompt отображается текстовая строка, описывающая кнопку панели управления. Строка состоит из двух частей, разделенных символом \n. Первая часть содержит описание кнопки, отображаемое в панели состояния когда кнопка выбрана (или соответствующей строки меню, если в меню есть строка с таким же идентификатором). Во второй части строки находится короткое описание кнопки. Оно отображается в окне подсказки tooltips, если вы поместите указатель мыши над кнопкой и некоторое время подождете.
Читать дальшеИнтервал:
Закладка: