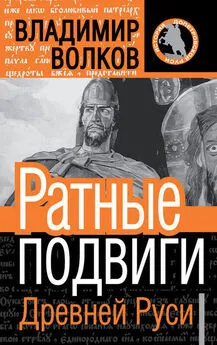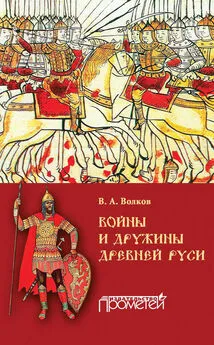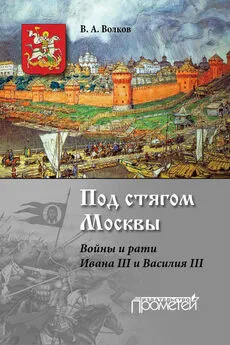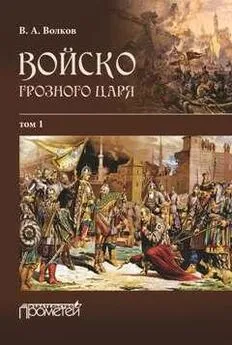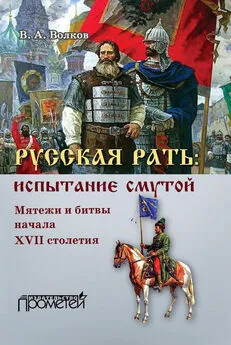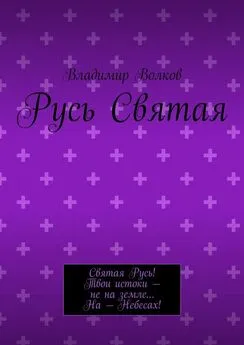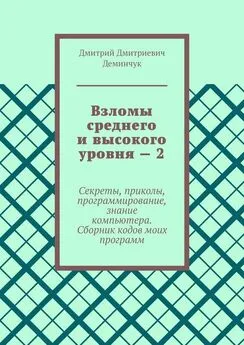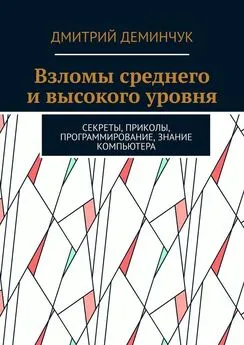Владимир Волков - Программирование для карманных компьютеров
- Название:Программирование для карманных компьютеров
- Автор:
- Жанр:
- Издательство:неизвестно
- Год:неизвестен
- ISBN:нет данных
- Рейтинг:
- Избранное:Добавить в избранное
-
Отзывы:
-
Ваша оценка:
Владимир Волков - Программирование для карманных компьютеров краткое содержание
Эта книга предназначена для того, чтобы читатель смог быстро научиться создавать мощные и эффективные приложения для наладонных компьютеров Pocket PC. Рынок программ для карманных компьютеров сейчас бурно развивается, и именно в этой отрасли программист-одиночка может успешно соперничать с большими корпорациями, которые создают программное обеспечение. Прочитав эту книгу, читатель сможет уверенно и быстро разрабатывать достаточно сложные приложения для Pocket PC. Огромное количество разнообразных примеров позволит быстро совершенствоваться и развиваться, обогащая свой опыт работы.
Книга предназначена для начинающих программистов.
Программирование для карманных компьютеров - читать онлайн бесплатно ознакомительный отрывок
Интервал:
Закладка:
Рис. 4.1. Главное окно среды.
Остальные окна могут быть выведены на экран или скрыты в зависимости от режима работы. Основным рабочим окном является окно Workspace (рис. 4.2).
Рис. 4.2. Окно Workspace со всеми вкладками.В окне Workspase может находиться от одной до трех вкладок. Если был создан проект, то в окне Workspase появится вкладка FileView. Если в проекте есть классы, то будет добавлена вкладка ClassView, а если к проекту подключены какие-то ресурсы, то вкладка ResourceView незамедлительно объявится внизу окна. Каждая из вкладок отображает структуры файлов, классов и ресурсов, включенных в проект, в виде дерева с раскрывающимися узлами. Щелчок на узле приводит к его раскрытию, а двойной щелчок на конечном элементе – к открытию данного элемента для редактирования. Если щелкнуть на имени файла в окне FileView, то этот файл будет открыт в окне редактора кода. При щелчке на имени класса в окне ClassView, на экран будет выведен файл, в котором объявлен данный класс. Двойной щелчок на одном из имен ресурсов приведет к открытию данного ресурса в соответствующем ему редакторе ресурсов. Таким образом, взаимодействие с окном Workspace может повлечь за собой появление множества окон редакторов разного типа.
Окно Output (рис. 4.3) отображает информацию на выходе того или иного режима работы среды.
Рис. 4.3. Окно Output.В этом окне обычно отображаются четыре вкладки, которые перечислены в следующем списке.
? Вкладка Build отображает информацию о процессе построения программы из исходного кода, сигнализирует об ошибках и предупреждениях на этапе компиляции, линковки и загрузки на устройство.
? Вкладка Debug отображает информацию о загружаемых модулях и библиотеках, выводит сообщения в режиме отладки.
? Вкладки Find in Filesl и Find in Files2 содержат информацию о результатах поиска.
Кроме перечисленных стандартных окон на экран могут быть выведены окна режима отладки. О них будет сказано в соответствующем разделе.
Окна в eVC могут находиться как в режиме Docked, когда окно «прилипает» к одной из сторон основного окна или к другому окну, так и в режиме Undocked, когда окно свободно перемещается по экрану. Управлять этими режимами можно при помощи команды Docking View в контекстном меню окна либо при помощи команды меню Tools ? Options… ? Workspace ? Docking Views. Пройдя по данной цепочке, можно обнаружить список открытых окон. Установка флажка против соответствующего окна включает его свойство Docking.
У окон Workspace и Output в контекстном меню есть команда Hide, позволяющая скрыть данное окно. Вывести окно на экран после вскрытия можно командой View ? Workspace (View ? Output). Кроме этого отображением этих окон еще управляют инструменты со стандартной панели инструментов.
? вывести/скрыть окно Workspace.? вывести/скрыть окно Output.
? Полностью за управление состоянием и свойствами окон отвечает пункт меню Window. Его команды приведены в следующем списке.
? Команда New Window создает еще одно окно для текущего документа. Изменения отображаются синхронно в обоих окнах, а вот положение курсора и видимая часть документа могут быть различными.
? Команда Split разбивает текущее окно на четыре части крестообразным разделителем. Каждая из частей отображает один и тот же документ, но в каждой части можно установить свое положение текстового курсора. После разбиения можно перетащить вертикальный разделитель к левому или правому краю, и окно будет разбито на две части по горизонтали. Подобным образом можно поступить и горизонтальным разделителем.
? Команда Docking View переключает состояние Docking/UnDocking для активного окна.
? Команда Close закрывает активное окно в редакторе.
? Команда Close All закрывает все открытые окна проекта.
? Команда Next, Prevouse осуществляет переход вперед и назад по списку открытых окон. Активизируемое окно выводится на передний план.
? Команды Cascade, Tile Horizontally, Tile Vertically размещают все окна каскадом, по горизонтали или по вертикали соответственно.
? Команда Windows… выводит на экран список открытых окон
Настройка панелей инструментов и меню
Панели инструментов в eVC настраиваются в широких пределах. Разработчик может создать любую удобную для него конфигурацию среды. Настройка панелей инструментов, меню и некоторых других параметров производится при помощи команды меню Tools ? Customize. Эта команда выводит на экран окно настройки параметров среды разработки (рис. 4.4).
Рис. 4.4. Окно команды Customize.В этом окне располагается пять вкладок, каждая из которых позволяет настроить соответствующую функциональность среды. Commands
Вкладка Commands позволяет настроить команды на панелях инструментов и создавать новые панели инструментов, содержащие произвольные группы команд.
На этой вкладке расположены органы управления, которые рассматриваются в следующем списке.
? Выпадающий список Category, в котором можно выбрать группу команд. Команды, входящие в данную группу, отобразятся в зоне Buttons.
? Группа Show Menu for позволяет выбрать, какие меню будут выводиться на экран в режиме настройки. Если выбрать значение All Menus, то будут выведены все меню, но после закрытия окна Customize останутся только те из них, которые необходимы для данного редактора.
? Кнопка Modify Selection позволит выполнить ряд операций над командами инструментов и командами меню. С ее помощью можно создать новую группу команд, установить изображение для данного пунта меню или команды и задать режим отображения.
? Кнопка Reset All Menus приводит все меню в стандартное состояние, удаляя все сделанные изменения.
Редактирование меню и панелей инструментов осуществляется путем перетаскивания кнопок и команд мышью как из зоны Buttons на панель, так и на самой панели.
ToolbarsЭта вкладка позволяет задать режимы отображения панелей инструментов. Установка флажка в зоне Toolbars выводит выбранную панель инструментов на экран. Флажки Show Tooltip, With Shortcut Key и Large Buttons позволяют включать и выключать отбражение подсказок, клавиш быстрого доступа и кнопок большого размера. Кнопки Delete, New, Reset и Reset All дают возможность создать новую панель, удалить одну из пользовательских панелей, привести в исходное состояние выбранную панель или все панели среды.
ToolsЭта вкладка позволяет добавлять в среду новые инструменты, а также удалять или редактировать имеющиеся инструменты. Для добавления нового инструмента надо нажать кнопку New, в зоне Menu Contents ввести название инструмента, в строке Command ввести полный путь к программе, в строке Arguments ввести параметры командной строки, а в строке Initial directory ввести каталог, в котором располагается программа. После этого соответствующий рабочий инструмент будет добавлен к среде разработки.
KeyboardНа этой вкладке можно настроить «горячие» клавиши для любой из команд меню. Делается это при помощи простой последовательности действий.
Читать дальшеИнтервал:
Закладка: