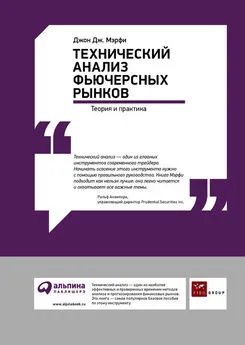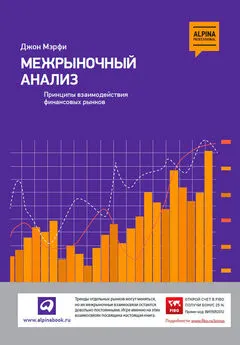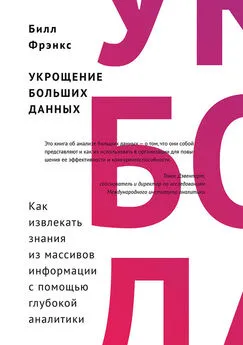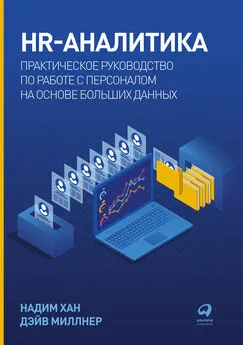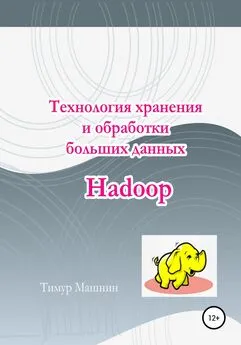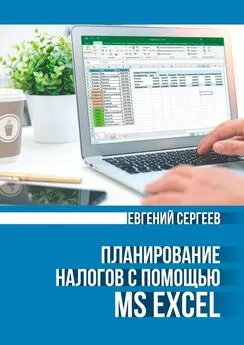Джон Форман - Много цифр. Анализ больших данных при помощи Excel
- Название:Много цифр. Анализ больших данных при помощи Excel
- Автор:
- Жанр:
- Издательство:Array Литагент «Альпина»
- Год:2016
- Город:Москва
- ISBN:978-5-9614-4076-8
- Рейтинг:
- Избранное:Добавить в избранное
-
Отзывы:
-
Ваша оценка:
Джон Форман - Много цифр. Анализ больших данных при помощи Excel краткое содержание
Много цифр. Анализ больших данных при помощи Excel - читать онлайн бесплатно ознакомительный отрывок
Интервал:
Закладка:
Но даже если вы – заслуженный мастер по работе с Excel, все равно в моем тексте иногда будут возникать упоминания о таких возможностях программы, которыми вы никогда не пользовались. Так, в настоящей главе вы встретите много небольших приемов с простыми функциями. Некоторые наверняка покажутся вам немного странными. Не зацикливайтесь на непонятном – двигайтесь дальше. Вы всегда сможете вернуться к недочитанной главе позже.
Как я уже упоминал во введении, для этой книги подходят Excel 2007, 2009, 2011 для MacOS и LibreOffice. К сожалению, в каждой новой версии Excel разработчики Microsoft перемещают инструменты и функционал как им угодно.
Например, элементы из вкладки «Разметка» в версии 2011 года находятся во вкладке «Вид» во всех остальных версиях. «Поиск решения» в версиях 2010 и 2013 одинаковый, но реализован он лучше в 2007 и 2011, несмотря на гротескный интерфейс в версии 2007.
Снимки с экрана в этой книге будут делаться с Excel 2011. Если у вас более новая или старая версия, вам придется действовать по-другому, особенно когда дело касается положения элементов управления во вкладках меню. Я очень постараюсь найти и учесть все различия. Если что-то мной упущено, поисковый инструмент Excel и Google всегда к вашим услугам.
А вот то, что, несомненно, должно вас обрадовать: «табличная часть электронной таблицы» всегда неизменна.
Несколько слов о LibreOffice. Если вы решили пользоваться открытыми источниками программного обеспечения, рискну предположить, что вы – человек, склонный до всего доходить самостоятельно. И хотя я не буду напрямую обращаться к интерфейсу LibreOffice, вы этого попросту не заметите. Они с Excel похожи как две капли воды.
Немного данных для примера
Рабочая тетрадь Excel, используемая в этой главе «Concessions.xlsx», доступна для загрузки на сайте книги www.wiley.com/go/datasmart
Представьте себе, что вам жутко не везет по жизни. Даже став взрослым, вы до сих пор живете с родителями и работаете в киоске на баскетбольных матчах в своей старой школе. (Клянусь, это только наполовину автобиографично!).
У вас есть электронная таблица о вчерашних продажах, и выглядит она примерно как рис. 1–1.
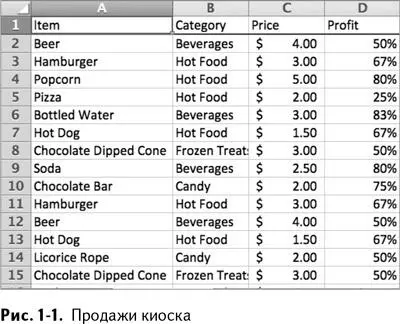
На рис. 1–1 показана каждая продажа: что именно продано, к какому типу еды или напитков относится проданный товар, цена и процент прибыли с продажи.
Быстрый просмотр с помощью кнопок управления
Если хотите ознакомиться с записями – промотайте список колесиком мышки, пальцем (если у вас сенсорный экран) или стрелками клавиатуры. Пока вы просматриваете записи, приятно иметь строку заголовков в поле зрения – тогда вы точно не забудете, что в какой колонке записано. Для этого выберите «Закрепить области» или «Закрепить верхнюю строку» во вкладке «Вид» в Windows (вкладка «Разметка» в MacOS2011, как показано на рис. 1–2).

Чтобы быстро переместиться в конец документа и посмотреть, сколько всего у вас продаж, выберите значение в одном из заполненных столбцов и нажмите Ctrl+↓ (Command+↓ на Mac). Вас отбросит прямо к последней заполненной ячейке этого столбца. В этой таблице последняя строка – 200. Заметьте также, что кнопка Ctrl/Command со стрелками даст вам возможность точно так же перемещаться по всему документу, в том числе вправо и влево.
Если вы хотите узнать среднюю прибыль за единицу проданного за вечер, то под столбцом с ценами (столбцом С) можно вбить формулу:
=AVERAGE(C2:C200)/
=СРЗНАЧ(С2:С200)
Средняя прибыль получается $2,83, так что отдыхать от трудов праведных вам, увы, еще не время. Подсчет можно произвести и другим способом: переместиться на последнюю ячейку в столбце, С200 и удерживать Shift+Ctrl+↑, чтобы выделить весь столбец доверху, а затем выбрать «Среднее значение» на нижней панели справа (рис. 1–3). В Windows нужно кликнуть на этой панели для того, чтобы выбрать среднее значение, скажем, вместо суммы, стоящей там по умолчанию. В MacOS, если нижняя панель отключена, нужно нажать на меню «Вид» и выбрать «Строку состояния», чтобы включить ее.
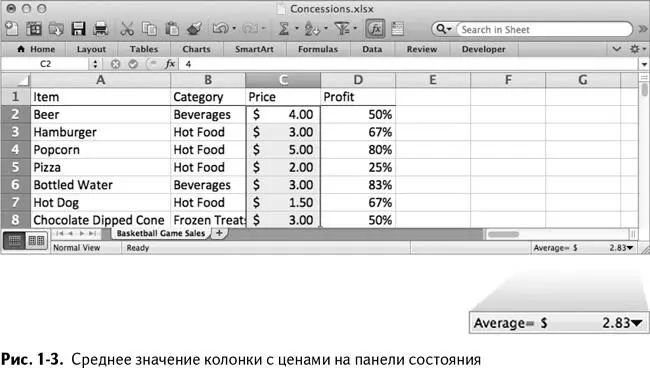
Быстрое копирование формул и данных
Пожелав видеть свою прибыль в фактических долларах, а не в процентах, вы можете добавить что-то вроде заголовка в столбец Е, который назовем «Фактическая прибыль». В ячейке Е2 нужно просто перемножить соответствующие значения из столбцов с ценой и прибылью, чтобы получить такую формулу:
=C2*D2
Для строки с пивом результат будет равным $2. Не нужно переписывать формулу для каждой строки. Excel позволяет переносить формулы из ячейки перетаскиванием за правый нижний угол куда вам угодно. Значения в столбцах С и D будут меняться в зависимости от того, куда скопирована формула. Если, как в случае с данными о продажах, столбец слева полностью заполнен, дважды кликните на правом нижнем углу ячейки с формулой, и Excel заполнит значениями весь столбец, как это показано на рис. 1–4. Попробуйте этот двойной клик сами, потому что я буду использовать его во всей книге. Освоив его сейчас, вы избавите себя от огромных неудобств в будущем.
Обязательно ли значение в ячейках, упомянутых в формуле, должно меняться в зависимости от того, куда вы ее перетаскиваете или копируете? Нет, конечно. Хотите оставить что-то неизменным – просто поставьте перед ним $.
К примеру, если вы измените формулу в Е2 таким образом:
=C$2×D$2
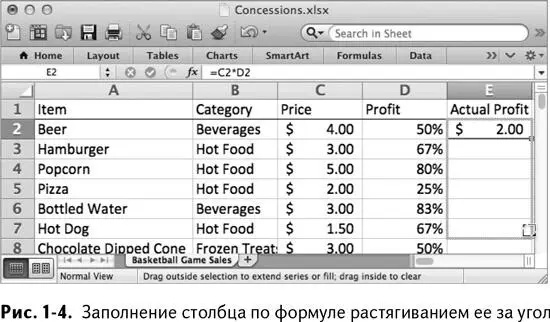
В этом случае при копировании формулы на все последующие ячейки в ней ничего не меняется. Формула продолжает обращаться ко 2-й строке.
Если скопировать формулу вправо, то С заменится на D, D на Е и т. д. Если вам не нравится такое «поведение», добавьте $ также перед ссылками на столбцы в формуле. Это называется абсолютной ссылкой , в противоположность относительной ссылке .
Форматирование ячеек
Excel предлагает статические и динамические опции для форматирования содержимого ячеек. Взгляните на столбец Е с фактической прибылью, который вы только что создали. Выделите его, кликнув на серый заголовок колонки. Затем кликните на выбранном столбце правой клавишей и выберите «Формат ячеек».
В этом меню вы можете выбрать формат содержимого ячеек столбца Е. В нашем случае нужен денежный формат. Также можно указать число знаков после запятой при округлении. Оставьте 2 знака после запятой, как показано на рис. 1–5. Также в меню «Формат ячеек» доступны такие опции, как цвет шрифта, заливка ячейки, выравнивание текста, границы и т. д.
Читать дальшеИнтервал:
Закладка: