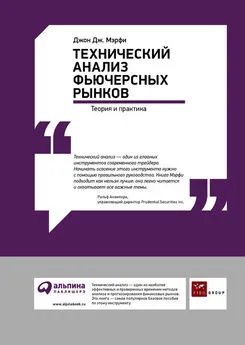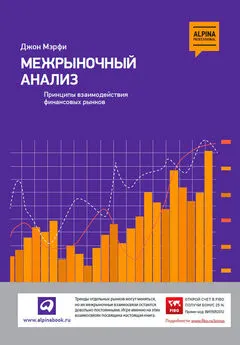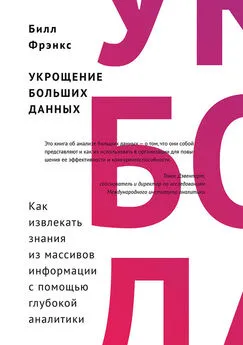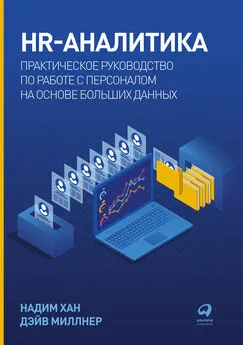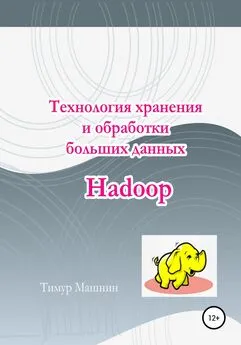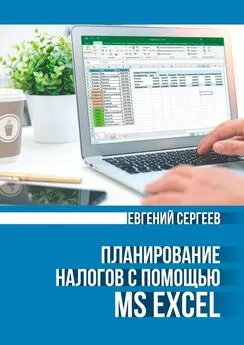Джон Форман - Много цифр. Анализ больших данных при помощи Excel
- Название:Много цифр. Анализ больших данных при помощи Excel
- Автор:
- Жанр:
- Издательство:Array Литагент «Альпина»
- Год:2016
- Город:Москва
- ISBN:978-5-9614-4076-8
- Рейтинг:
- Избранное:Добавить в избранное
-
Отзывы:
-
Ваша оценка:
Джон Форман - Много цифр. Анализ больших данных при помощи Excel краткое содержание
Много цифр. Анализ больших данных при помощи Excel - читать онлайн бесплатно ознакомительный отрывок
Интервал:
Закладка:
С помощью этой формулы вы задаете промежуток, который перемещаете, подобно курсору, по сетке из столбцов и строк (точно так же, как INDEX/ ИНДЕКСищет единственную ячейку, если только в нем не упомянут 0). Например, можно задать функции OFFSET/ СМЕЩрамки от верхней левой ячейки листа А1 и затем растянуть ее на 3 ячейки вниз, создавая ряд из 3 строк и 0 столбцов:
=OFFSET(A1,3,0) /
=СМЕЩ(A1,3,0)
Эта формула возвращает значение третьего элемента списка – «Chocolate Bar» (рис. 1-10).
Последняя формула, о которой я хочу сказать в этом разделе, – SMALL/ НАИМЕНЬШИЙ(у него есть двойник – LARGE/ НАИБОЛЬШИЙ, который работает точно так же). Если у вас есть список значений и вы хотите выбрать, скажем, третье наименьшее из них, данная функция делает это за вас. Назовите ячейку А21 Small/Наименьший, а в В21 напишите следующую формулу, содержащую границы поиска и параметр 3:
=SMALL(B2:B15,3)/
=НАИМЕНЬШИЙ(B2:B15,3)
Эта формула возвращает значение 150, которое является третьим наименьшим после 0 (бутылка воды) и 120 (газировка), как показано на рис. 1-10.
И, наконец, еще одна формула для поиска значений, похожая на MATCH/ ПОИСКПОЗ, употребившую стероиды. Это VLOOKUP/ ВПР(и ее горизонтальный двойник HLOOKUP/ ГПР). Им я уделю целый раздел, ибо это монстры.
Использование VLOOKUP/ВПР для объединения данных
Перейдем обратно к листу продаж на баскетбольных матчах. При этом мы в любое время можем обратиться предыдущему листу с калориями, просто указав его название и поставив перед номером ячейки «!». Например, Calories!В2является отсылкой к количеству калорий в пиве, несмотря на то, что вы в данный момент работаете с другим листом.
Предположим, вы захотите увидеть количество калорий на листе продаж для каждого наименования товара. Вам нужно будет каким-то образом найти содержание калорий в каждом товаре и поместить его в колонку, следующую за прибылью. Что ж, оказывается, и для этого есть отдельная функция под названием VLOOKUP/ВПР.
Назовем колонку F в нашем листе «Calories / Калории». Ячейка F2 будет содержать количество калорий из таблицы в товаре из первой строки – пиве. Используя эту формулу, можно указать в названии товара из ячейки А2 ссылку на таблицу Calories!$A$1:$B$15и номер столбца, из которого следует выбирать значения. В нашем случае он второй по счету:
=VLOOKUP(A2,Calories!$A$1:$B$15,2,FALSE) /
=ВПР(A2,Calories!$A$1:$B$15,2,ЛОЖЬ)
FALSE/ЛОЖЬв конце формулы означает, что вам не подходят приблизительные значения «Beer». Если функция не может найти «Beer» в таблице калорий, она возвращает ошибку.
После ввода формулы вы увидите, что 200 калорий считались из таблицы в листе «Calories». Поставив $ в формуле перед ссылками на таблицу, вы можете скопировать формулу вниз по колонке двойным щелчком на нижнем правом углу ячейки. Оп-ля! У вас есть количество калорий для каждой позиции, как показано на рис. 1-11.
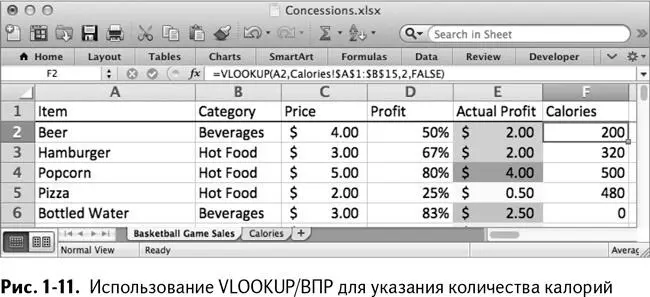
Фильтрация и сортировка
Отразив в листе продаж калорийность ваших товаров, задайтесь целью видеть, например, только товары из категории «Замороженные продукты» – иными словами, отфильтровать ваш лист. Для этого сначала выберите данные в рамках А1:F200. Наведите курсор на А1 и нажмите Shift+Ctrl+↓, а затем →. Есть способ еще проще – кликнуть наверху столбца и, удерживая клавишу мышки нажатой, переместить курсор к столбцу F, чтобы выделить все 6 столбцов.
Затем, чтобы применить автофильтрацию к этим шести колонкам, нажмите кнопку «Фильтр» из вкладки «Данные». Она похожа на серую воронку, как на рис. 1-12.
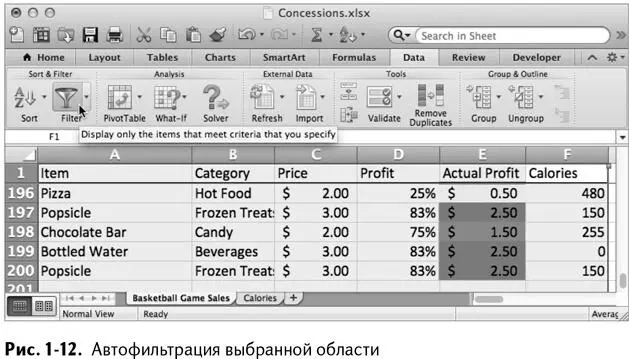
Если автофильтрация включена, можно кликнуть на выпадающем меню, которое появляется в ячейке В1, и выбрать для показа только определенные категории (в данном случае отобразятся товары из категории «Замороженные продукты»), как на рис. 1-13.
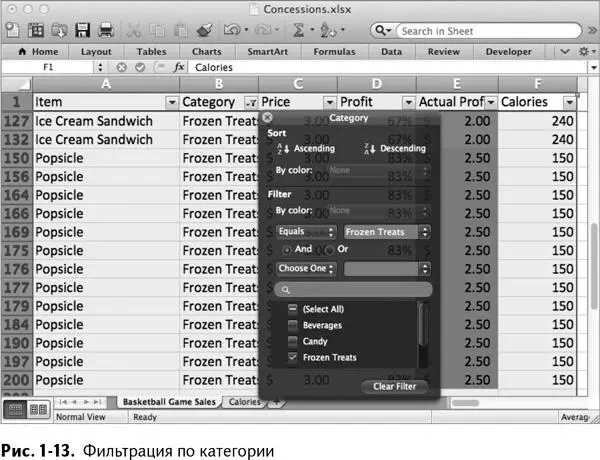
После фильтрации выделение столбцов данных позволяет нижней панели показывать краткую информацию об этих ячейках. Например, отфильтровав только замороженные продукты, можно выделить значения в столбце Е и использовать нижнюю панель, чтобы быстро узнать сумму прибыли только по этой категории товара, как на рис. 1-14.
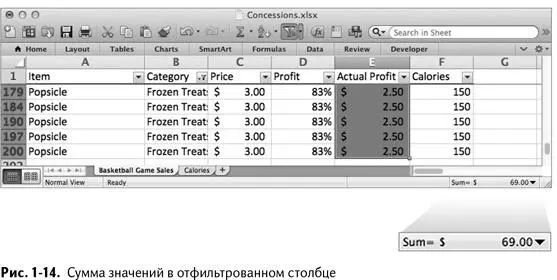
Автофильтрация позволяет также производить сортировку. К примеру, если вы хотите рассортировать прибыль, просто кликните на меню автофильтрации в ячейке Profit/Прибыль (D1) и выберите сортировку по возрастанию (или убыванию), как на рис. 1-15.
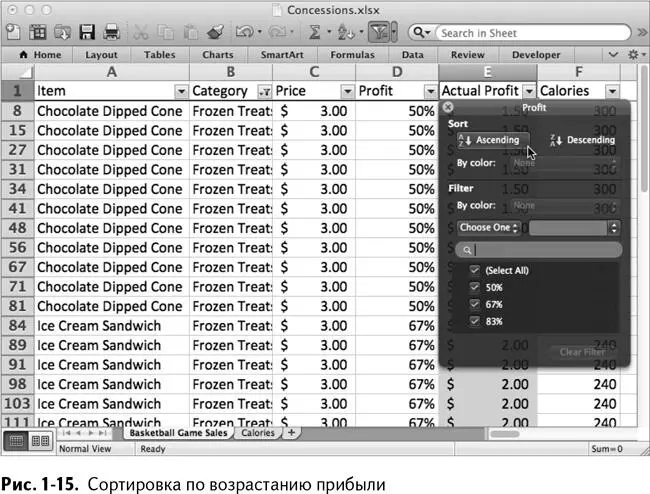
Чтобы убрать все фильтры, которые вы применяли, либо вернитесь в меню фильтрации по категориям и отметьте другие категории, либо отключите кнопку «Фильтр» во вкладке «Данные», нажатую в самом начале. Вы увидите, что, несмотря на возвращение всех ваших данных на свои места, «Замороженные продукты» остаются в том порядке, который был определен фильтром.
Excel также предлагает интерфейс для выполнения более сложных сортировок, чем те, на которые способна автофильтрация. Чтобы использовать его, выделите данные для сортировки (снова выберите A: F) и нажмите «Сортировка» в разделе «Сортировка и фильтр» во вкладке «Данные». На экране появится меню сортировки. В MacOS для вызова этого меню нужно нажать стрелку вниз на кнопке сортировки и выбрать настройку.
В меню сортировки, показанном на рис. 1-16, независимо от наличия заголовка у столбцов с данными, можно выбрать колонки для сортировки по названию.
И теперь самая потрясающая часть этого сортировочного интерфейса, скрытая под кнопкой «Параметры». Нажмите ее, чтобы отсортировать данные слева направо вместо сортировки по колонкам. Это как раз то, чего не может автофильтрация. От начала до конца этой книги вам придется сортировать данные различным образом – и по столбцам, и по строкам, в чем вам очень поможет интерфейс сортировки. А сейчас просто выйдите из этого меню – ведь данные уже рассортированы так, как вам хотелось.

Использование сводных таблиц
Предположим, вам нужно знать количество проданного товара каждого типа или общую сумму выручки по определенному товару.
Читать дальшеИнтервал:
Закладка: