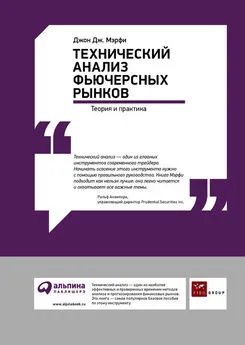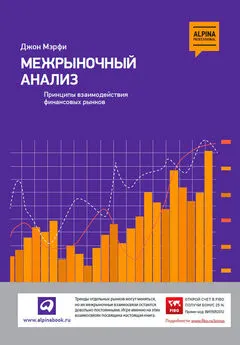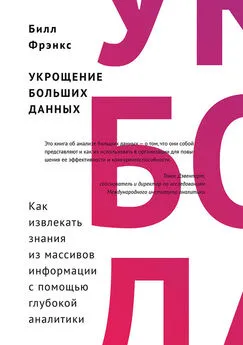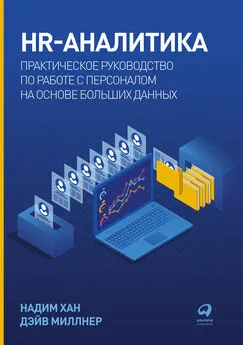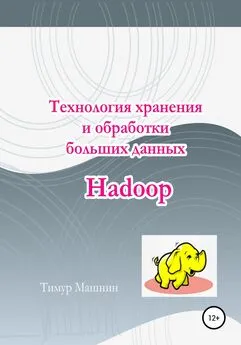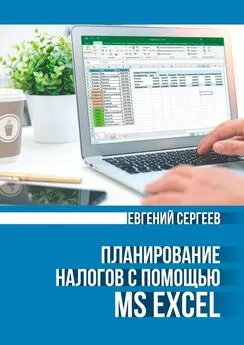Джон Форман - Много цифр. Анализ больших данных при помощи Excel
- Название:Много цифр. Анализ больших данных при помощи Excel
- Автор:
- Жанр:
- Издательство:Array Литагент «Альпина»
- Год:2016
- Город:Москва
- ISBN:978-5-9614-4076-8
- Рейтинг:
- Избранное:Добавить в избранное
-
Отзывы:
-
Ваша оценка:
Джон Форман - Много цифр. Анализ больших данных при помощи Excel краткое содержание
Много цифр. Анализ больших данных при помощи Excel - читать онлайн бесплатно ознакомительный отрывок
Интервал:
Закладка:
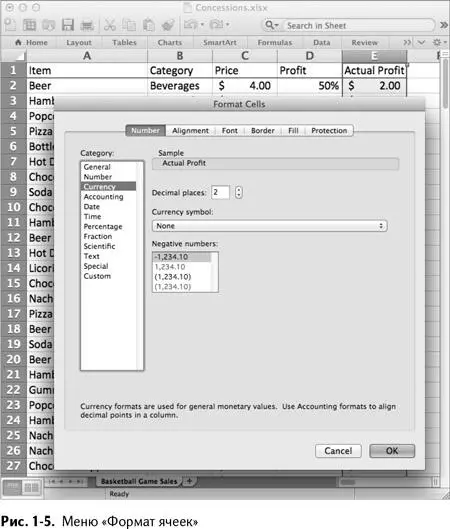
Но есть нюанс. Допустим, нужно отформатировать только те ячейки, которые содержат определенные значения или диапазон значений, и это форматирование должно меняться в зависимости от значений.
Такой вид форматирования называется условным форматированием, и оно повсеместно используется в этой книге.
Закройте меню «Формат ячеек» и переместитесь во вкладку «Главная». В разделе «Стили» («Формат» в MacOS) вы найдете «Условное форматирование» (рис. 1–6). При нажатии на него выпадает меню. Самое используемое условное форматирование в этой книге – цветовые шкалы. Выберите шкалу для столбца Е и посмотрите, как изменился цвет каждой ячейки в зависимости от величины значения в ней.
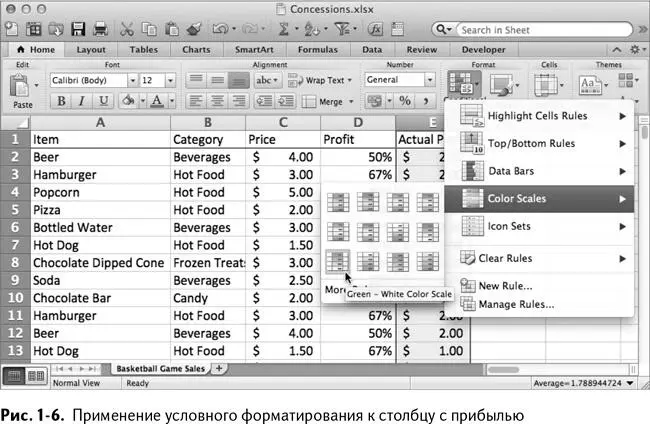
Чтобы очистить условное форматирование, используйте опцию «Удалить правила» меню условного форматирования.
Специальная вставка
Конечно, гораздо удобнее работать, если формулы не путаются у вас под рукой, как в колонке Е на рис. 1–4. А если это еще и формулы вроде RAND()/ СЛЧИС(), генерирующей случайные числа, которые меняют свое значение при каждом автопересчете таблицы, то ваше раздражение вполне справедливо. Решение проблемы – в копировании этих ячеек и вставке их обратно в таблицу в виде постоянных величин.
Чтобы перевести формулы в цифры, просто выделите и скопируйте столбец Е, заполненный формулами, и вставьте его обратно с помощью опции «Специальная вставка» (находится во вкладке «Главная» под опцией «Вставить» в Windows и в меню «Редактировать» в MacOS). В окне «Специальная вставка» выберите вставку в качестве значений (рис. 1–7). Замечу, что это меню при вставке позволяет также транспонировать данные из вертикали в горизонталь и наоборот. Это свойство очень пригодится вам в дальнейшем.
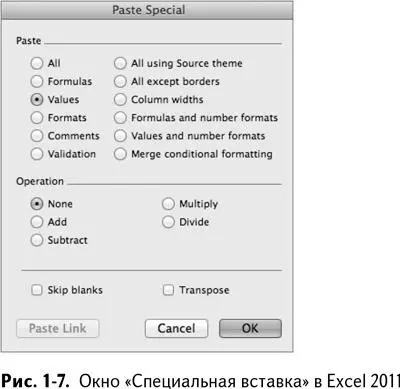
Вставка диаграмм
Методичка, посвященная торговле с лотка, включает в себя графу «Калории» с малюсенькой табличкой. В ней указано, сколько калорий содержится в каждом напитке или закуске, которые продаются в киоске. Вы тоже легко можете сделать такую диаграмму в Excel. Во вкладке «Вставка» («Диаграммы» в MacOS) есть раздел, в котором находятся различные варианты отображения, такие как столбчатая гистограмма, линейный график и круговая диаграмма.
В этой книге мы в основном будем пользоваться столбчатыми гистограммами, линейными графиками и графиками рассеяния. Никогда не пользуйтесь круговыми диаграммами! И особенно круговыми 3D-диаграммами, которые вам предлагает Excel. Не вздумайте ослушаться, иначе мой призрак будет мучить вас после моей смерти! Круговые диаграммы уродливы, плохо соотносятся с данными, эстетически их 3D-эффект примерно таков же, как у картинок из ракушек на стене кабинета моего стоматолога.
Выделяя столбцы А и В в листе «Calories» вы можете выбрать столбчатую диаграмму с группировкой для отображения данных. Поиграйте с графикой. Нажимайте на разделы правой клавишей мыши, чтобы увидеть меню форматирования. Например, щелчок правой клавиши на столбцах диаграммы вызовет меню, в котором можно выбрать «Формат рядов данных». Под ним вы сможете поменять цвет столбцов с синего по умолчанию на любой оттенок, который вам по вкусу, например черный.
В наличии легенды по умолчанию тоже нет никакого смысла, так что советую выделить ее и нажать «Удалить». Также вам может понадобиться выделить разные текстовые подписи к диаграмме и увеличить размер шрифта (размер шрифта находится под вкладкой «Главная»). Таким образом получается диаграмма, показанная на рис. 1–8.
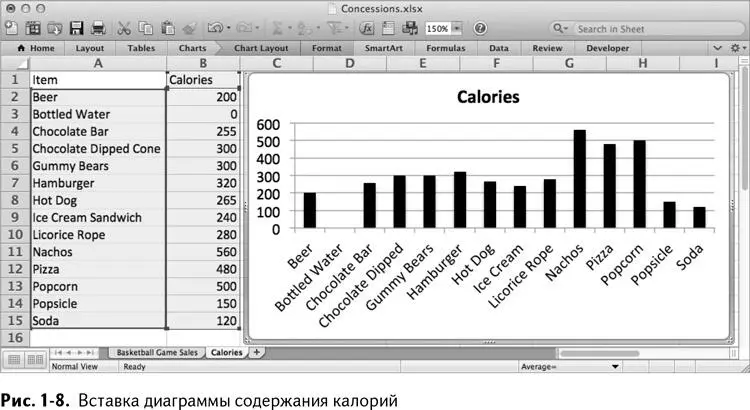
Расположение меню поиска и замены
В этой книге вам частенько придется пользоваться функциями поиска и замены. В Windows это делается, как обычно, нажатием Ctrl+F для открытия окна поиска (и Ctrl+H для замены) или перемещением во вкладку «Главная», где в разделе «Правка» находится кнопка «Найти». В MacOS строка поиска расположена в верхнем правом углу листа (для замены нажмите либо стрелку вниз, либо Cmd+F для вызова меню поиска и замены).
Чтобы проверить прочитанное на практике, откройте меню замены на листе «Calories». Замените слово «Калории» на слово «Энергия» везде, где оно встречается (рис. 1–9), вбив эти слова в окно поиска и замены и нажав «Заменить все».
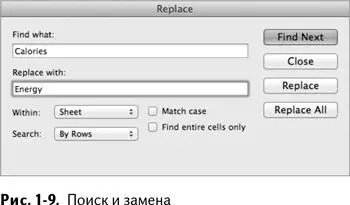
Формулы поиска и вывода величины
Если бы я не уточнил, что вам знакомы хотя бы некоторые простые формулы Excel ( SUM, MAX, MIN, PERCENTILE/ СУММ, МАКС, МИН, ПЕРСЕНТИЛЬи т. д.), мы бы просидели здесь целый день. А я хочу начать анализировать данные. Вместе с тем я часто использую в этой книге формулы, с которыми вы могли ни разу не столкнуться, если до этого не погружались с головой в волшебный мир электронных таблиц. Эти формулы работают с поиском значения в ряду и выводом его положения или, наоборот, поиском положения в ряду и возвратом значения.
Я покажу это на примере листа «Calories».
Иногда хочется узнать положение элемента в столбце или строке. Первый он, второй или третий? Формула MATCH/ПОИСКПОЗсправляется с этим довольно неплохо. Под вашими данными о калориях назовите А18 Match/Поискпоз. Вы можете применить формулу к ячейке В18, чтобы найти, где в списке выше упоминается слово «Hamburger». Чтобы использовать эту формулу, необходимо указать в ней значение, которое нужно найти, границы поиска и 0, чтобы она вывела позицию самого слова:
=MATCH("Hamburger", A2:A15,0) /
=ПОИСКПОЗ("Hamburger", A2:A15,0)
Она выдает 6, так как «Hamburger» – шестая позиция в списке (рис. 1-10).

Следующая формула – INDEX/ ИНДЕКС. Назовите ячейку А19 Index/Индекс.
Эта формула находит значение элемента по заданному положению в строке или столбце. Например, подставив в нее из нашей таблицы калорий А1:В15 и задав координаты поиска «3 строка, 2 столбец», мы получим количество калорий в бутылке воды:
=INDEX(A1:B15,3,2) /
=ИНДЕКС(A1:B15,3,2)
Мы видим количество калорий, равное 0, как и предполагалось (рис. 1-10).
Другая формула, которая часто встречается в нашем тексте, – это OFFSET/ СМЕЩ. Назовем же ячейку А20 Offset/Смещ и поиграем с формулой в В20.
Интервал:
Закладка: