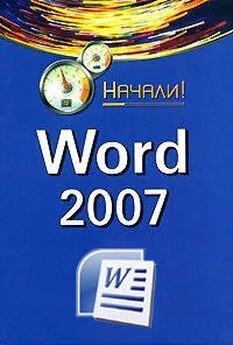Алексей Гладкий - Word 2007. Начали!
- Название:Word 2007. Начали!
- Автор:
- Жанр:
- Издательство:неизвестно
- Год:неизвестен
- ISBN:нет данных
- Рейтинг:
- Избранное:Добавить в избранное
-
Отзывы:
-
Ваша оценка:
Алексей Гладкий - Word 2007. Начали! краткое содержание
Word 2007. Начали! - читать онлайн бесплатно ознакомительный отрывок
Интервал:
Закладка:
В верхней части интерфейса (справа от кнопки Office) расположена панель быстрого доступа, которая отсутствовала в предыдущих версиях Word. С помощью кнопок этой панели осуществляется быстрый доступ к тем либо иным режимам работы программы. Содержимое панели быстрого доступа пользователь может определить самостоятельно в настройках программы (раздел Настройка).
Существенно доработан и оптимизирован режим работы с таблицами; в частности, при построении таблицы пользователь имеет возможность заранее видеть таблицу, которая будет автоматически создана при текущих настройках.
В предыдущих версиях Word была реализована возможность вставки в документ разных объектов: рисунков, ссылок, символов, автофигур, фигурного текста (WordArt), и др. Дополнительно к этому возможности Word 2007 предусматривают вставку в документ клипа (фильма, звука и т. д.) и диаграммы. Особо следует отметить возможность работы с экспресс-блоками.
В Word 2007 по сравнению с предыдущими версиями существенно повышена информативность строки состояния. Помимо разной полезной информации (номер текущей страницы в общем количестве страниц, число слов в документе, язык документа), строка состояния наделена некоторой функциональностью. Например, при щелчке мышью на названии языка на экране откроется окно Язык, в котором выполняется настройка правописания для выбранного языка. Слева от названия языка расположена кнопка, с помощью которой осуществляется быстрый переход в режим просмотра и исправления ошибок правописания, обнаруженных в тексте текущего документа. Справа от названия языка находится кнопка, предназначенная для запуска записи макроса и прекращения записи макроса.
В правой части строки состояния находится ползунок, с помощью которого пользователь может быстро изменять масштаб отображения текущего документа; это тоже новая возможность, которой не было в предыдущих версиях программы.
В помощь новичку
В программе Word 2007 реализованы механизмы, которые позволяют даже неопытному пользователю быстро понять, для чего предназначены те либо иные элементы управления и режимы работы программы и, соответственно – быстрее ее освоить. В данном случае имеется в виду не справочная подсистема, интегрированная в программу и вызываемая стандартным способом – нажатием клавиши F1(это само собой разумеется – справка присутствует во всех продуктах компании Microsoft). Речь идет о всплывающих подсказках, которые отображаются на экране при подведении указателя мыши к тем либо иным элементам интерфейса (рис. 1.1).

Рис. 1.1. Всплывающая подсказка
Чтобы включить отображение таких подсказок, нужно в настройках программы в разделе Экранустановить флажок Показывать всплывающие подсказки при наведении указателя мыши(по умолчанию этот флажок установлен). Подводя курсор поочередно к элементам интерфейса, с помощью всплывающих подсказок можно быстро узнать, для чего предназначен каждый из них.
При рисовании таблиц можно заранее увидеть, каким образом будет выглядеть будущая таблица при выбранном в данный момент представлении (рис. 1.2).
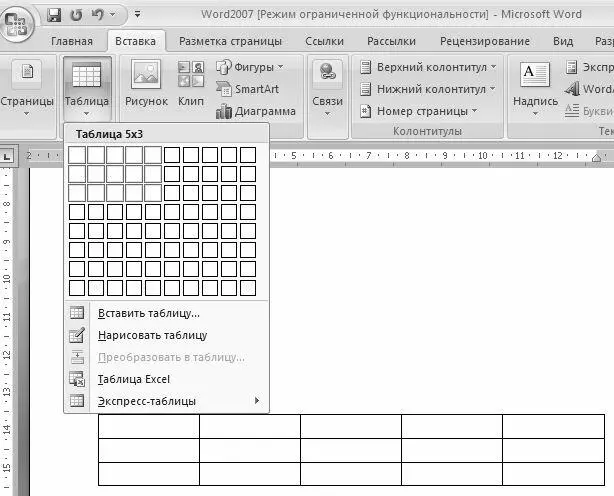
Рис. 1.2. Предварительный просмотр таблицы
Структура таблицы (количество строк и столбцов) указывается мышью в подменю, открываемом при нажатии кнопки Таблицана вкладке Вставка. На рис. 1.2 видно, что при данном представлении будет нарисована таблица с пятью столбцами и тремя строками; ниже показано, как будет выглядеть таблица в документе. Если отказаться от создания таблицы, то ее изображение исчезнет. Таким образом, можно быстро выбрать наиболее подходящий вариант создания таблицы.
Аналогичным образом можно заранее увидеть, как будет выглядеть слово или текстовый фрагмент, если применить к нему тот или иной стиль (шрифт, размер шрифта, и т. д.). На рис. 1.3 показан фрагмент текста, для первого слова которого «примеряется» шрифт размера 16.
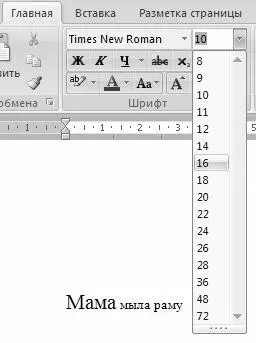
Рис. 1.3. «Примерка» размера шрифта
При выделении указателем мыши размера шрифта то слово, на котором был установлен курсор, либо выделенный текстовый фрагмент, сразу отобразится соответствующим образом. Чтобы изменения вступили в силу, нужно щелкнуть мышью на выбранном размере шрифта, а чтобы оставить слово (текстовый фрагмент) в первоначальном виде – просто свернуть список или щелкнуть мышью в любом месте интерфейса.
Глава 2
Осваиваем пользовательский интерфейс Word 2007
Первое, что видит пользователь на экране после запуска программы – это ее пользовательский интерфейс (заставку программы не считаем – она носит лишь эстетический характер, а практической ценностью не обладает). Поэтому логично, что знакомство с Word 2007 мы начнем именно с изучения пользовательского интерфейса.
Структура пользовательского интерфейса
Пользовательский интерфейс текстового редактора Word 2007 представлен на рис. 2.1.

Рис. 2.1. Пользовательский интерфейс Word 2007
Основными элементами пользовательского интерфейса являются:
♦ кнопка Office– круглая кнопка, которая находится в левом верхнем углу окна;
♦ панель быстрого доступа – расположена справа от кнопки Office;
♦ лента Word 2007 – находится между рабочей областью и панелью быстрого доступа;
♦ контекстное меню – вызывается нажатием правой кнопки мыши в любом месте рабочей области;
♦ рабочая область – центральная часть интерфейса, в которой ведется работа с содержимым документа (набирается и редактируется текст, вставляются объекты в документ, создаются таблицы, и т. д.);
♦ строка состояния – информационно-функциональный элемент, расположенный вдоль нижнего края окна программы.
Пользователь может самостоятельно выполнять настройку некоторых элементов интерфейса – это осуществляется либо в режиме настройки программы, либо с помощью соответствующих элементов управления ленты Word 2007.
Далее мы подробнее познакомимся с элементами пользовательского интерфейса Word 2007.
Меню «Office» – преемник меню «Файл»
Чтобы открыть меню Office, следует нажать кнопку Office, расположенную в левом верхнем углу окна программы (см. рис. 2.1). Содержимое меню Officeпоказано на рис. 2.2.
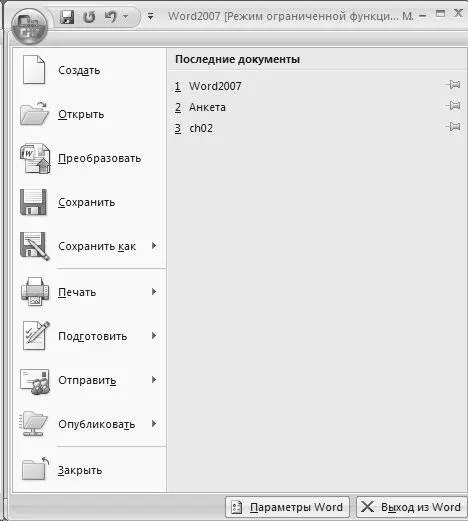
Рис. 2.2. Меню Office
Читать дальшеИнтервал:
Закладка: