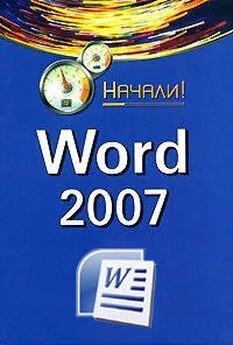Алексей Гладкий - Word 2007. Начали!
- Название:Word 2007. Начали!
- Автор:
- Жанр:
- Издательство:неизвестно
- Год:неизвестен
- ISBN:нет данных
- Рейтинг:
- Избранное:Добавить в избранное
-
Отзывы:
-
Ваша оценка:
Алексей Гладкий - Word 2007. Начали! краткое содержание
Word 2007. Начали! - читать онлайн бесплатно ознакомительный отрывок
Интервал:
Закладка:
С помощью области настроек Масштабопределяется масштаб выводимого на печать документа. В поле число страниц на листеиз раскрывающегося списка выбирается требуемое количество страниц выводимого на печать документа, которые будут расположены на одном печатном листе. В поле по размеру страницыуказывается размер бумаги для печати текущего документа; выбор значения данного поля также осуществляется из раскрывающегося списка.
Для отправки документа на печать в соответствии с установленными параметрами следует нажать кнопку ОК. При нажатии кнопки Отменаокно настройки параметров печати будет закрыто без сохранения выполненных изменений, а документ распечатан не будет.
Если в просмотре и редактировании параметров печати нет необходимости, то для вывода документа на печать можно воспользоваться командой Быстрая печать, которая также находится в подменю Office ►Печать. При активизации данной команды текущий документ будет сразу отправлен на печать.
Команда Office► Печать► Предварительный просмотрпредназначена для просмотра текущего документа в том виде, как он будет выглядеть на листе, непосредственно перед выводом его на печать. Это позволяет при необходимости своевременно подкорректировать его в случаях когда, например, видно, что страница документа не помещается на печатном листе бумаги.
Просмотр и редактирование свойств документа
Для перехода в режим просмотра и редактирования свойств документа нужно в подменю Подготовить, которое также входит в состав меню Office, выбрать команду Свойства. При активизации данной команды между лентой Word 2007 и линейкой отобразится окно, которое показано на рис. 2.10.
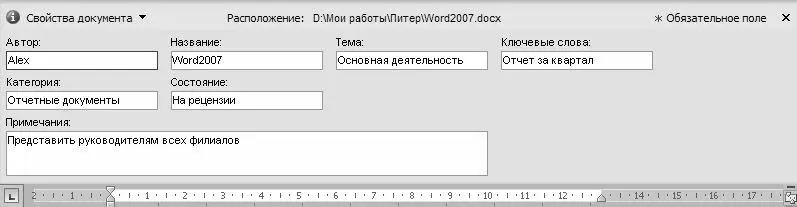
Рис. 2.10. Основные свойства документа
В данном окне содержится информация об основных свойствах текущего документа. Поле Авторзаполняется автоматически: в нем отображается имя пользователя, создавшего данный документ. В информационной строке Расположениепоказан полный путь к файлу данного документа; это значение вручную не редактируется.
Все остальные параметры данного окна заполняются и редактируются с клавиатуры.
В поле Названиеуказывается произвольное название документа, в поле Тема– его тема, а в поле Ключевые словаможно ввести одно или несколько слов, которые тем либо иным образом кратко описывают (характеризуют) текущий документ.
В поле Категорияможно ввести название категории (например, Отчетные документыили Документы для руководства), если пользователь практикует сортировку электронных документов по категориям. В поле Состояниеможно указать текущее состояние (статус) данного документа – например, На согласовании, Черновик, Отработан, и т. п.
В поле Примечанияпри необходимости можно ввести дополнительную информацию произвольного характера, относящуюся к данному документу.
Ни один из перечисленных параметров не является обязательным для заполнения.
При необходимости можно просмотреть и отредактировать дополнительные свойства документа. Для этого нужно щелкнуть мышью на кнопке Свойства документа, которая находится в левом верхнем углу окна (см. рис. 2.10), и в открывшемся меню выбрать пункт Дополнительные свойства. В результате на экране откроется окно, изображенное на рис. 2.11.
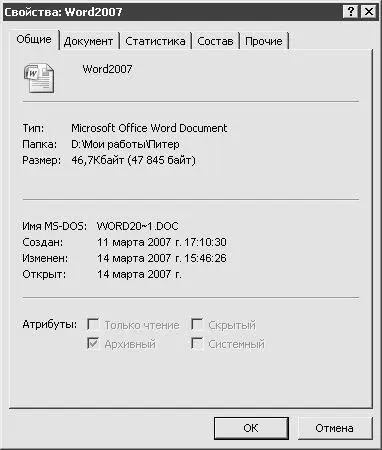
Рис. 2.11. Свойства документа
Параметры, содержащиеся в данном окне, сгруппированы на вкладках: Общие, Документ, Статистика, Состав, Прочие.
Вкладка Общиесодержит параметры, представляющие общую информацию о редактируемом документе: имя документа, тип файла, его месторасположение и размер, дата создания и изменения и др.
С помощью параметров, находящихся на вкладке Документ, определяются свойства текущего документа, позволяющие его идентифицировать. В соответствующих полях указывается название документа, его тема, автор и руководитель, наименование учреждения (некоторые из этих параметров присутствуют в окне основных свойств, см. рис. 2.10). При необходимости можно отнести текущий документ к некоторой группе документов с целью облегчения его последующего поиска; также для этого можно использовать значения полей Ключевые словаи Заметки.
На вкладке Статистикаможно просмотреть подробную информацию о статистике текущего документа. В поле Статистикауказывается количество в документе страниц, абзацев, строк, слов, печатных знаков (символов) без пробелов и с пробелами, а также объем документа в байтах. Также на данной вкладке приводится информация о дате и времени создания документа и внесения в него последних изменений, о дате его открытия и о дате и времени его последней распечатки. В средней части вкладки указывается имя автора изменений, внесенных в текущий документ, и общее время редактирования текущего документа с момента его создания.
Вкладка Составвключает в себя информацию о составных частях текущего документа; например, здесь может содержаться перечень заголовков глав либо разделов документа.
На вкладке Прочиеопределяются значения ряда прочих параметров, дополнительно характеризующих текущий документ.
Проверка совместимости документа
В программе Word 2007 реализована возможность проверки текущего документа на наличие возможностей, которые несовместимы с предыдущими версиями Word. Чтобы выполнить такую проверку, нужно активизировать команду Office ►Подготовить ►Проверка совместимости. Результаты проверки выводятся в окне, которое показано на рис. 2.12.

Рис. 2.12. Проверка совместимости
Если в процессе проверки ошибок совместимости не обнаружено, то в данном окне отобразится соответствующее сообщение (см. рис. 2.12). В противном случае в поле Сводкабудет представлен перечень обнаруженных ошибок.
Что такое панель быстрого доступа?
Один из важных элементов интерфейса Word 2007, позволяющий оптимизировать работу пользователя – это панель быстрого доступа, с которой мы познакомимся ниже.
Описание панели быстрого доступа
Панель быстрого доступа расположена слева вверху интерфейса, правее кнопки Office(рис. 2.13).

Рис. 2.13. Панель быстрого доступа
По своему внешнему виду и структуре панель быстрого доступа во многом напоминает обыкновенную инструментальную панель из предыдущих версий Word. Каждая ее кнопка предназначена для вызова того или иного режима (команды).
Читать дальшеИнтервал:
Закладка: