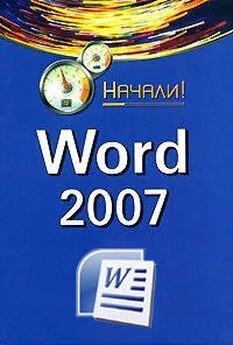Алексей Гладкий - Word 2007. Начали!
- Название:Word 2007. Начали!
- Автор:
- Жанр:
- Издательство:неизвестно
- Год:неизвестен
- ISBN:нет данных
- Рейтинг:
- Избранное:Добавить в избранное
-
Отзывы:
-
Ваша оценка:
Алексей Гладкий - Word 2007. Начали! краткое содержание
Word 2007. Начали! - читать онлайн бесплатно ознакомительный отрывок
Интервал:
Закладка:
Сохранение документа
Для сохранения документа в меню Officeпредназначена команда Сохранить, вызываемая также нажатием комбинации клавиш Shift+F12, и подменю Сохранить как.
Команда Сохранитьобычно используется для сохранения изменений в текущем документе после того, как он предварительно был сохранен в файле. Это выглядит примерно так: вы открыли документ Word, который ранее был сохранен в файле, и работаете с этим документом, внося в него изменения. Чтобы сохранить внесенные изменения, нужно выполнить команду Сохранить. Если в процессе работы приходится вносить много изменений, то команду Сохранитьрекомендуется выполнять периодически, через небольшие промежутки времени. Это позволит избежать потерь важной информации в результате возникновения непредвиденных обстоятельств (внезапное отключение электроэнергии, аппаратный или программный сбой, и др.).
ПРИМЕЧАНИЕ
Если в документ были внесены изменения, которые не сохранялись с помощью команды Сохранить, то при закрытии документа программа выдаст дополнительный запрос на сохранение данных.
При первом сохранении документа после выполнения команды Сохранитьоткрывается окно, изображенное на рис. 2.7.
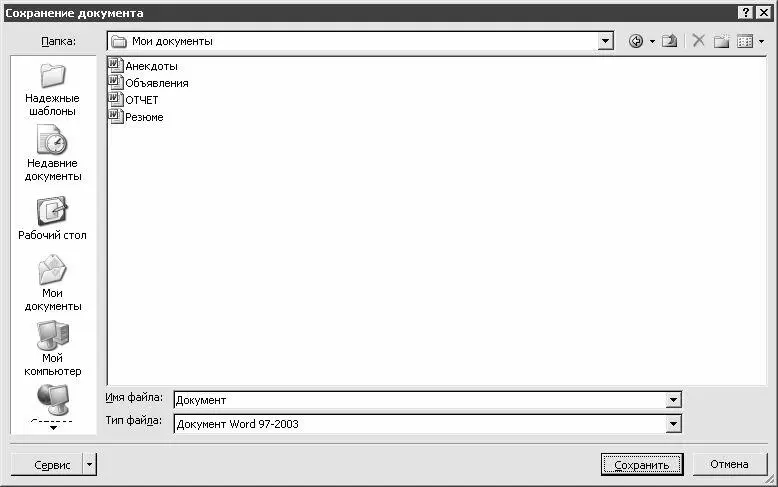
Рис. 2.7. Сохранение документа
В данном окне в поле Папканужно указать путь для сохранения документа, в поле Имя файла– ввести произвольное имя файла документа, а в поле Тип файла– выбрать из раскрывающегося списка тип файла документа. Возможен выбор одного из перечисленных ниже типов файлов.
♦ Документ Word– текущий документ будет сохранен в файле формата Word 2007 (расширение *.docx).
♦ Документ Word с поддержкой макросов– текущий документ будет сохранен в файле Word 2007 с поддержкой макросов (расширение *.docm).
♦ Документ Word 97-2003– текущий документ будет сохранен в формате, совместимом с форматом Word версий начиная с 1997 по 2003 (расширение *.doc).
♦ Шаблон Word– текущий документ будет сохранен как шаблон Word 2007 (расширение *.dotx).
♦ Шаблон Word с поддержкой макросов– текущий документ будет сохранен как шаблон Word 2007 с поддержкой макросов (расширение *.dotm).
♦ Шаблон Word 97-2003– текущий документ будет сохранен как шаблон, совместимый с форматом шаблонов Word версий начиная с 1997 по 2003 (расширение *.dot).
После нажатия кнопки Сохранитьдокумент будет сохранен в соответствии с указанными параметрами.
С помощью команд, расположенных в подменю Сохранить как, осуществляется сохранение текущего документа в отдельном файле (под другим именем, или по другому пути – под тем же именем, или под другим именем и по другому пути). Эта возможность обычно используется для отдельного сохранения изменений, внесенных в текущий документ (т. е. чтобы отдельно сохранить первоначальный вариант документа и отдельно – документ с внесенными изменениями).
Подменю Сохранить какможет выступать как в качестве самостоятельной команды, так и в качестве подменю. Чтобы выполнить команду Сохранить как, нужно щелкнуть на ней мышью, а чтобы открыть подменю – просто немного задержать на ней указатель мыши либо щелкнуть на расположенном справа маленьком треугольнике.
При активизации команды Сохранить какна экране открывается окно, изображенное на рис. 2.8.
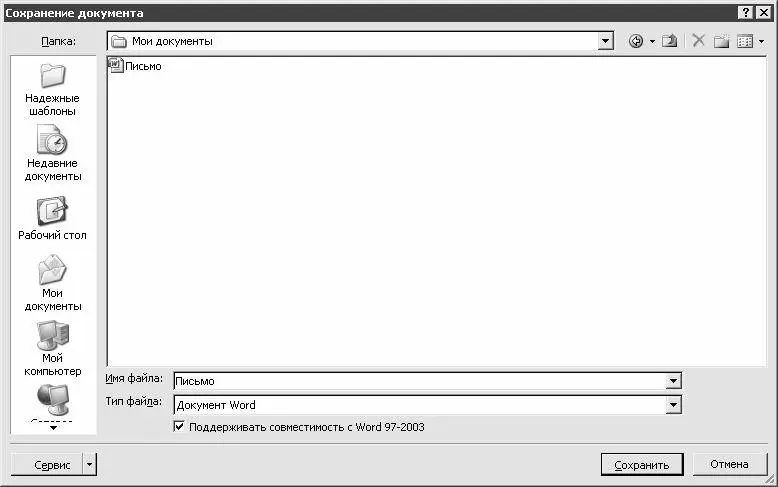
Рис. 2.8. Окно Сохранение документа
Если в данном окне в поле Тип файлауказано одно из следующих значений: Документ Word, Документ Word с поддержкой макросов, Шаблон Wordили Шаблон Word с поддержкой макросов, то под этим полем появляется флажок Поддерживать совместимость с Word 97-2003. Если этот флажок установлен, то документ, сохраненный в каком-либо из перечисленных форматов, будет совместим с форматом Word версий с 1997 по 2003.
Раскрывающийся список поля Тип файласодержит множество значений, что позволяет сохранять текущий документ в самых разных форматах: Веб-страница, Текст в формате RTF, Обычный текст, XML-документ Word, и др.
После нажатия кнопки Сохранитьдокумент будет сохранен в соответствии с указанными параметрами.
Подменю Сохранить каквключает в себя команды, с помощью которых можно сохранить текущий документ как документ Word 2007, как шаблон Word 2007 или в формате, совместимом с Word версий с 1997 по 2003. При активизации команды Сохранить как ►Другие форматына экране открывается окно, изображенное на рис. 2.8, в котором выполняется настройка параметров сохранения.
Вывод документа на печать
Для вывода текущего документа на печать в меню Officeпредназначены команды следующие подменю Печать: Печать, Быстрая печатьи Предварительный просмотр.
При активизации команды Печатьна экране открывается окно просмотра и настройки параметров печати документа, изображенное на рис. 2.9.
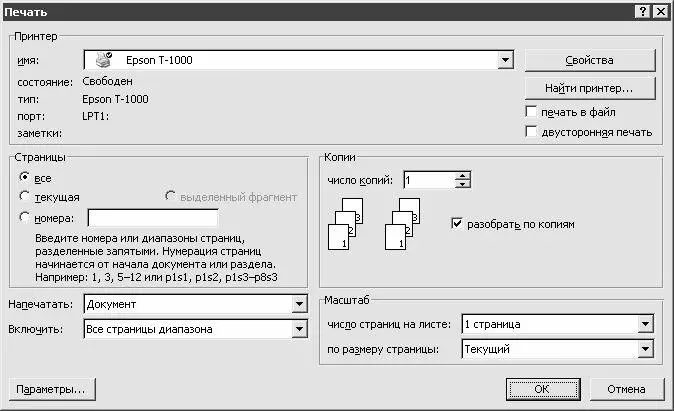
Рис. 2.9. Настройка параметров печати
В верхней части окна указывается название используемого принтера, а также отображаются его некоторые характеристики. Для изменения параметров настройки выбранного принтера следует воспользоваться кнопкой Свойства.
Чтобы включить режим двусторонней печати (в данном режиме печать осуществляется не на одной, а на обеих сторонах каждого листа), установите флажок двусторонняя печать.
С помощью области настроек Страницыопределяется фрагмент текста, который требуется вывести на печать; если необходимо распечатать полностью весь документ, то следует установить переключатель в положение все. Если переключатель установлен в положение текущая, то будет распечатана та страница документа, на которой в данный момент находится курсор. При необходимости выборочной печати некоторого фрагмента документа можно нужно установить переключатель в положение номера, и в расположенном правее поле ввести с клавиатуры номера страниц, которые требуется вывести на печать. Также для печати произвольного фрагмента текста можно воспользоваться режимом выделенный фрагмент(предварительно следует выделить в документе ту его часть, которую необходимо распечатать, в противном случае данный режим недоступен).
Возможности программы предусматривают вывод на печать любого необходимого пользователю количества копий документа. Для этого нужно в поле число копийуказать требуемое количество копий выводимого на печать документа.
В поле Включитьуказывается, какую часть документа требуется вывести на печать: Все страницы диапазона, Нечетные страницыили Четные страницы. Данное поле доступно для редактирования только в том случае, если в расположенном выше поле Напечататьустановлено значение Документ.
Читать дальшеИнтервал:
Закладка: