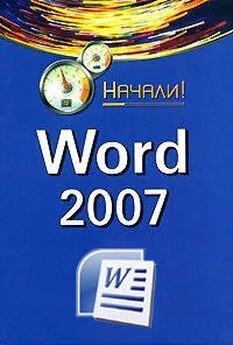Алексей Гладкий - Word 2007. Начали!
- Название:Word 2007. Начали!
- Автор:
- Жанр:
- Издательство:неизвестно
- Год:неизвестен
- ISBN:нет данных
- Рейтинг:
- Избранное:Добавить в избранное
-
Отзывы:
-
Ваша оценка:
Алексей Гладкий - Word 2007. Начали! краткое содержание
Word 2007. Начали! - читать онлайн бесплатно ознакомительный отрывок
Интервал:
Закладка:
ПРИМЕЧАНИЕ
Названия кнопок панелей отображаются в виде всплывающих подсказок при подведении к ним указателя мыши. Это относится не только к вкладке Главная, но и к другим вкладкам ленты Word 2007.
Для вставки текстового фрагмента из буфера обмена нужно установить курсор в требуемое место документа и нажать кнопку Вставитьили комбинацию клавиш Ctrl+V.
Под кнопкой Вставитьв панели Буфер обменанаходится маленький треугольник (см. рис. 2.16). Если щелкнуть на нем мышью, то откроется меню, в котором можно выбрать режим вставки текстового фрагмента из буфера обмена из перечисленных ниже.
♦ Вставить– текстовый фрагмент будет вставлен в указанное курсором место в обычном порядке, как при нажатии кнопки Вставитьили комбинации клавиш Ctrl+V.
♦ Специальная вставка– на экране откроется диалоговое окно, в котором нужно будет выбрать подходящий режим вставки текстового фрагмента.
♦ Вставить как гиперссылку– текстовый фрагмент будет вставлен в виде гиперссылки, при щелчке на которой курсор спозиционируется в том месте, откуда этот текстовый фрагмент был скопирован (но не вырезан – в данном случае вставка в виде гиперссылки невозможна).
Команды Вырезать, Копироватьи Вставитьприсутствуют также в контекстном меню, вызываемом нажатием правой кнопки мыши в любом месте документа. При этом команды Вырезатьи Копироватьдоступны только при наличии в данный момент выделенного текстового фрагмента, а команда Вставить– только тогда, когда буфер обмена не является пустым.
Панель Шрифт, расположенная справа от панели Буфер обмена(см. рис. 2.16) предназначена для выбора шрифта и его настройки. Требуемый шрифт выбирается из раскрывающегося списка; на рис. 2.16 выбран шрифт Times New Roman. Справа указывается размер выбранного шрифта (он также выбирается из списка).
ВНИМАНИЕ
Все настройки шрифта, выполняемые с помощью инструментов панели Шрифт, применяются либо к предварительно выделенному фрагменту, либо к слову, на котором в данный момент установлен курсор.
Кнопки Ж, Ки Чпредназначены соответственно для включения жирногоначертания шрифта, курсива и подчеркнутого начертания. Кнопка abcпредназначена для включения зачеркнутого начертания, а кнопки х 2и х 2– для возможности создания маленьких символов соответственно ниже и выше опорной линии текста.
Иногда бывает необходимо быстро удалить все форматирование выделенного текста, оставив только исходный текст. Для этого следует воспользоваться кнопкой Очистить формат(она расположена справа от кнопки х 2.
Чтобы закрасить текст (по аналогии с тем, как если бы он был закрашен маркером) нужно выделить требуемый текстовый фрагмент и нажать кнопку Цвет выделения текста. Если цвет, предложенный по умолчанию, не устраивает, то его можно перевыбрать – для этого следует нажать маленький треугольник, расположенный справа от кнопки.
Аналогичным образом с помощью кнопки Изменение цвета текстаможно выбрать цвет шрифта (красный, синий, и др.).
Если нажать на кнопку Шрифт(это кнопка со стрелочной, расположенная справа от названия панели), на экране откроется окно настройки параметров шрифта (рис. 2.17). Отметим, что это окно можно вызвать также с помощью комбинации клавиш Ctrl+D.
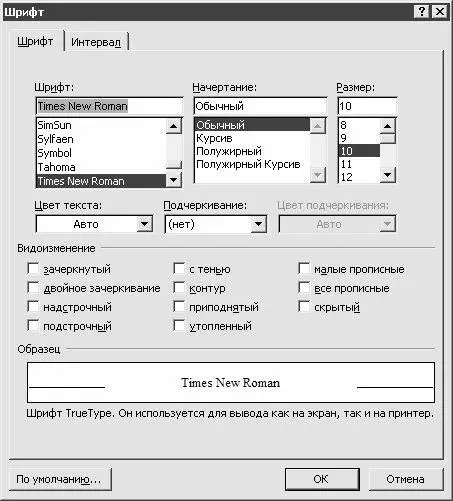
Рис. 2.17. Настройка параметров шрифта
Как видно на рисунке, данное окно состоит из двух вкладок. Рассмотрим содержимое каждой из них.
На вкладке Шрифтосуществляется выбор шрифта, который должен быть применен к выделенному тексту, определяется его начертание (возможны следующие варианты: Обычный, Курсив, Полужирныйи Полужирный курсив) и размер, цвет текста, способ подчеркивания текста, цвет подчеркивания текста (поле Цвет подчеркиваниядоступно для редактирования только в том случае, если в поле Подчеркиваниевыбрано любое значение, кроме нет). С помощью области настроек Видоизменениеможно установить тот или иной эффект, который будет применен к предварительно выделенному тексту (одинарное либо двойное зачеркивание, оттенение и др.).
На вкладке Интервалв поле Масштабможно указать высоту символов относительно исходной их высоты (в процентах). Поле Интервалпредназначено для настройки интервала между символами; возможные значения – Обычный, Разреженныйлибо Уплотненный. При выборе в данном поле любого значения, кроме Обычный, в расположенном правее поле науказывается требуемая величина изменения межзнакового интервала (по умолчанию – 1). В поле Смещениепри необходимости можно задать смещение выделенного текста относительно опорной линии (возможные значения – Нет, Вверхлибо Вниз). Если в данном поле установлено любое значение, кроме нет, то в расположенном правее поле науказывается требуемая величина смещения (по умолчанию – 3).
При нажатии на кнопку По умолчанию(эта кнопка доступна на обеих вкладках окна) настроенный вариант шрифта будет в дальнейшем использоваться по умолчанию как в текущем документе, так и в других документах, которые будут создаваться на основе данного шаблона.
В процессе настройки параметров шрифта в нижней части каждой вкладки отображается образец того, как выделенный фрагмент текста будет выглядеть при заданных настройках.
Завершается процесс настройки параметров шрифта нажатием кнопки ОК; для выхода из данного режима без сохранения изменений следует воспользоваться кнопкой Отмена.
Панель Абзацпредназначена для форматирования текущего абзаца (т. е. абзаца, на котором в данный момент установлен курсор), или предварительно выделенного текстового фрагмента. Иначе говоря, все изменения форматирования, выполненные с помощью инструментов панели Абзац, будут применены к текущему абзацу, если в тексте отсутствует выделенный фрагмент.
Панель Абзацвключает в себя перечисленные ниже кнопки (названия кнопок отображаются в виде всплывающих подсказок при подведении к ним указателя мыши).
♦ Маркеры– кнопка предназначена для создания маркированных списков (маркирован будет текущий абзац либо все абзацы выделенного фрагмента). Настоящий перечень кнопок панели Абзацявляется примером маркированного списка.
♦ Нумерация– кнопка предназначена для создания нумерованных списков (вместо маркеров будут отображаться порядковые номера). После каждого нажатия Enterномер следующего абзаца нумерованного списка будет автоматически увеличен на 1.
♦ Многоуровневый список– кнопка предназначена для создания многоуровневых списков (как маркированных, так и нумерованных).
♦ Уменьшить отступи Увеличить отступ– данные кнопки используются соответственно для увеличения и уменьшения отступа текущего абзаца или выделенного текстового фрагмента.
Читать дальшеИнтервал:
Закладка: