Александр Жадаев - Самоучитель AutoCAD 2010
- Название:Самоучитель AutoCAD 2010
- Автор:
- Жанр:
- Издательство:Array Литагент «5 редакция»
- Год:2009
- Город:Москва
- ISBN:978-5-699-37903-3
- Рейтинг:
- Избранное:Добавить в избранное
-
Отзывы:
-
Ваша оценка:
Александр Жадаев - Самоучитель AutoCAD 2010 краткое содержание
Видеокурс прилагается только к печатному изданию книги.
Самоучитель AutoCAD 2010 - читать онлайн бесплатно ознакомительный отрывок
Интервал:
Закладка:
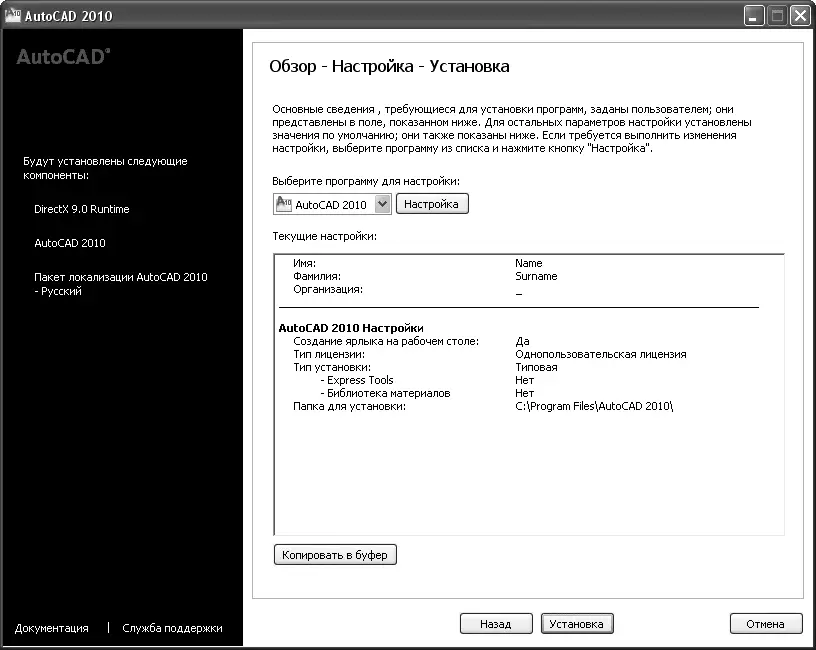
Рис. 1.5. Конфигурация установки
В левой части окна вы видите список программ, которые будут установлены для обеспечения работоспособности AutoCAD 2010. В правой части расположены данные для установки: информация о пользователе, тип лицензии, тип установки, папка для установки.
9. Для изменения установочных данных нажмите кнопку Настройка(Configure). Откроется диалоговое окно настройки (рис. 1.6).
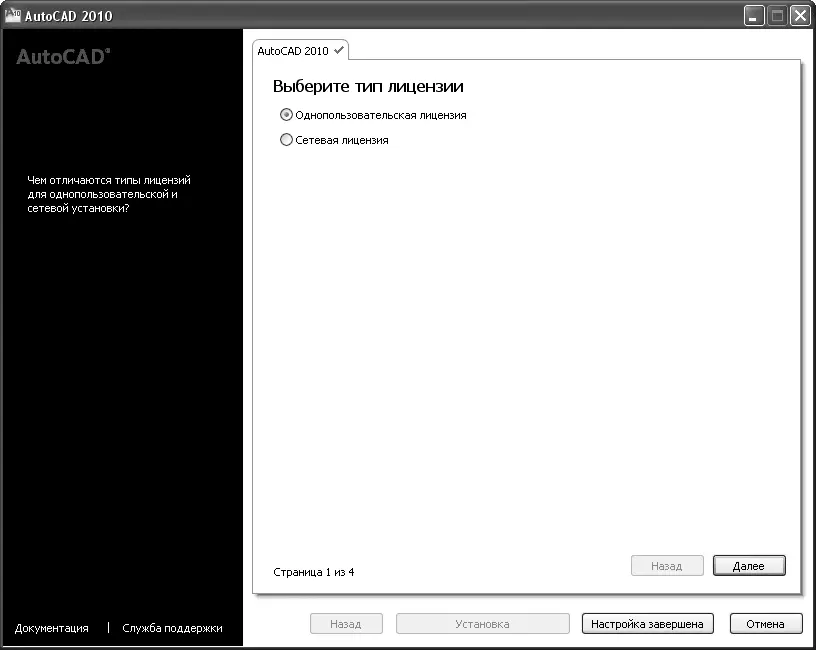
Рис. 1.6. Выбор типа лицензии
Если вы купили лицензию на использование AutoCAD 2010, то можете выбрать ее тип: Однопользовательская лицензия(Standalone license) или Сетевая лицензия(Network license).
10. Установите переключатель напротив нужного типа лицензии и нажмите кнопку Далее(Next). Откроется диалог выбора типа установки (рис. 1.7).
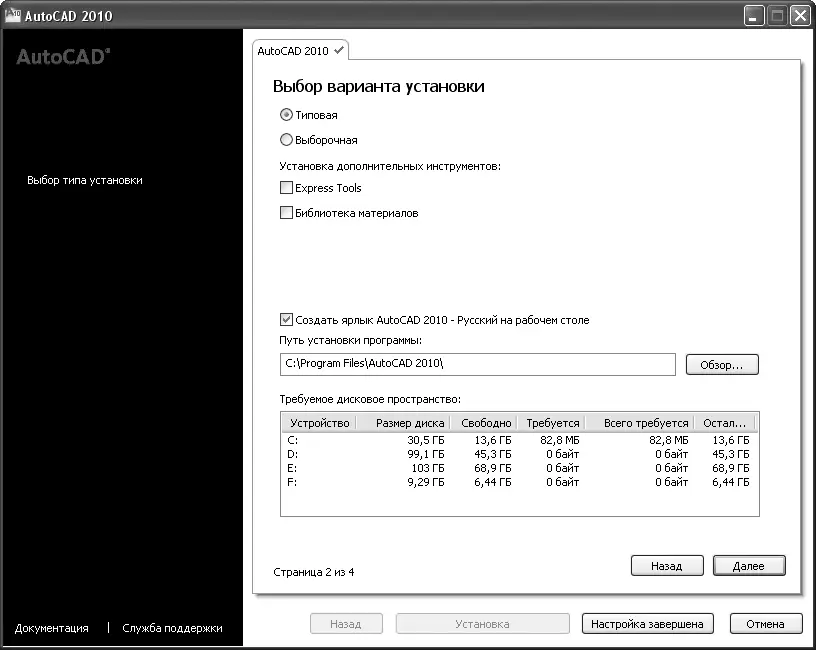
Рис. 1.7. Выбор типа установки
По умолчанию установка не предполагает выбора компонентов, но, установив переключатель напротив опции Выборочная(Custom), вы получите возможность достаточно тонкой настройки. При этом диалоговое окно изменит свой вид (рис. 1.8).
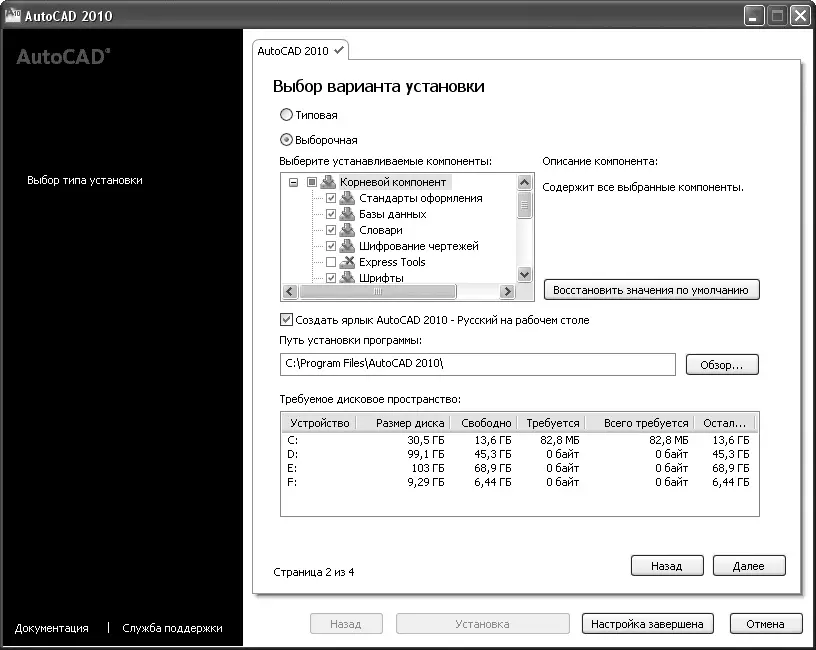
Рис. 1.8. Выборочный тип установки
Компоненты, отмеченные флажком, будут установлены.
11. Установите флажок напротив опции Создать ярлык AutoCAD 2010 на рабочем столе(Create the AutoCAD 2010 desktop shortcut).
12. Для изменения пути установки нажмите кнопку Обзор(Browse). Откроется стандартный диалог выбора папки. При этом вы можете контролировать по таблице наличие свободного пространства на логических дисках.
13. Нажмите кнопку Далее(Next). Откроется диалог установки обновлений (рис. 1.9).
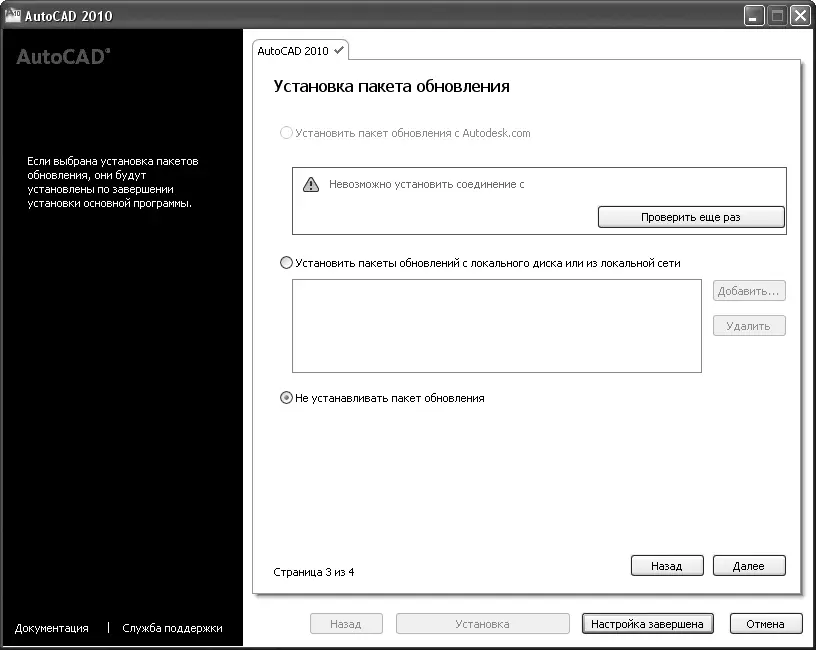
Рис. 1.9. Установка пакета обновлений
Вы можете установить обновления, подключившись к www. autodesk.com (если вы подключены к сети Internet, то программа сама свяжется с сервером и выведет доступные пакеты обновлений). Также можно скачать пакеты обновлений вручную с этого же сайта и установить их с локального диска. По умолчанию мы пропускаем данный шаг.
14. Нажмите кнопку Далее(Next). Откроется диалог, сообщающий об окончании сбора данных (рис. 1.10).
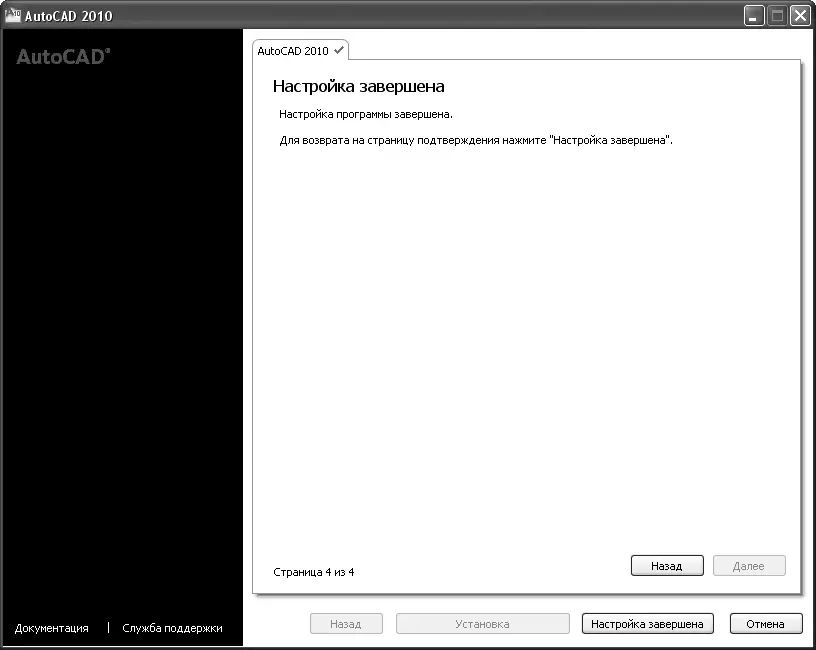
Рис. 1.10. Окончание сбора сведений для установки
15. Нажмите кнопку Настройка завершена(Configuration Complete). Вы вернетесь к проверке конфигурации установки (см. рис. 1.5).
16. Нажмите кнопку Установка(Install). Запустится процесс установки (рис. 1.11).
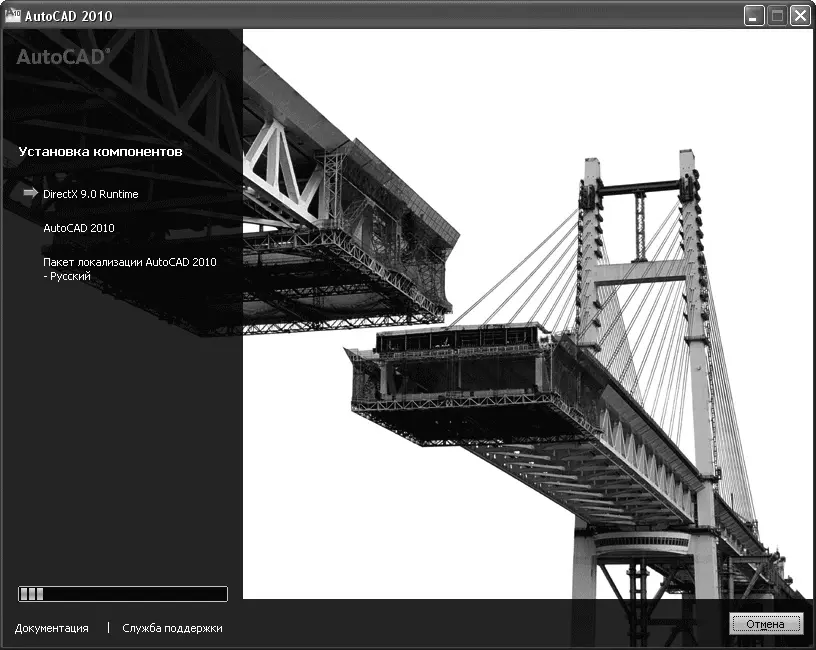
Рис. 1.11. Ход процесса установки
По окончании процесса будет выведено соответствующее диалоговое окно (рис. 1.12).
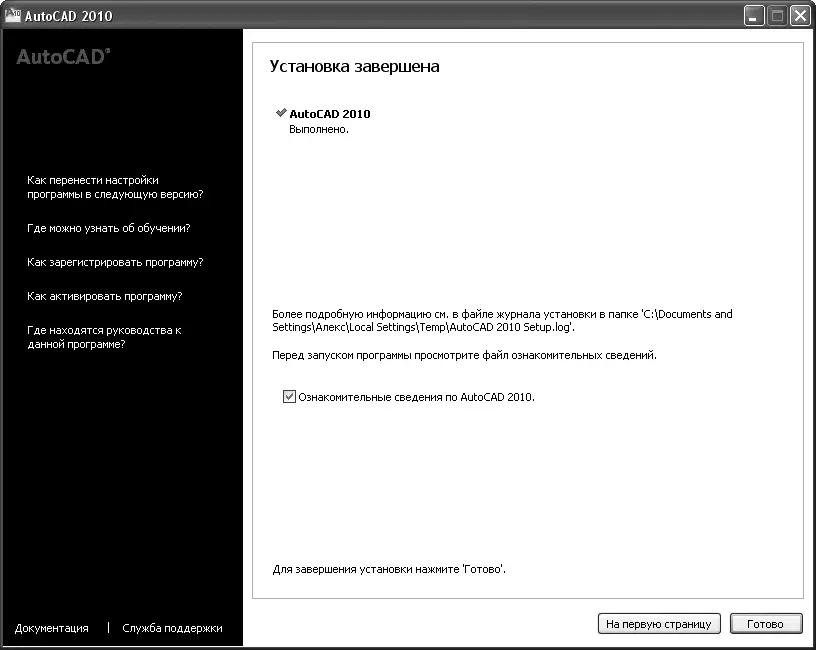
Рис. 1.12. Сообщение об окончании установки
Вы можете установить флажок напротив опции Ознакомительные сведения по AutoCAD 2010(View the AutoCAD 2010 Readme), чтобы сразу после закрытия мастера установки перейти к изучению справки по AutoCAD.
17. Нажмите кнопку Готово(Finish).
Установка завершена, и на вашем рабочем столе появился ярлык программы

Новинкой данной версии является помощь в начальной настройке, диалог которой запускается автоматически после установки программы (рис. 1.13).
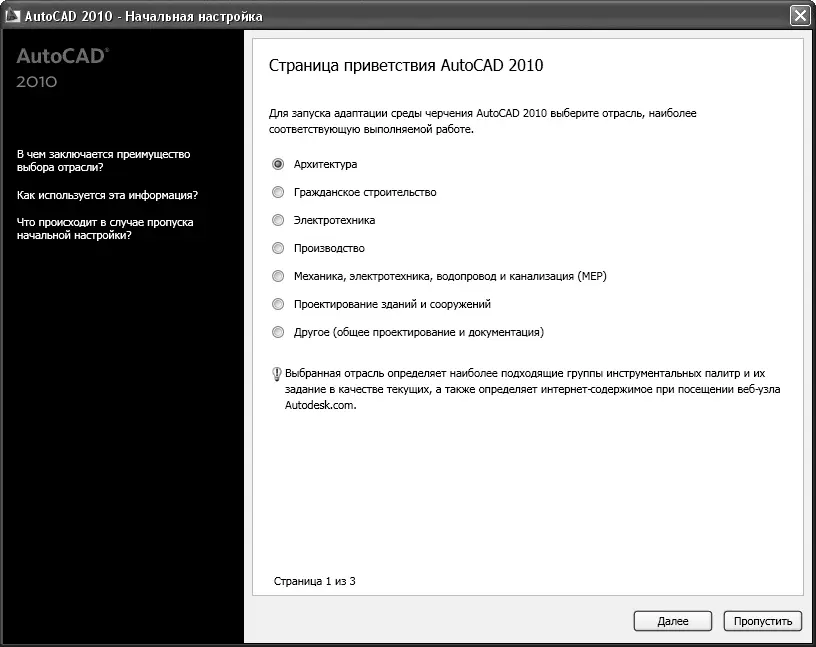
Рис. 1.13. Страница приветствия AutoCAD 2010
Позже, когда будете точно знать, какие функции программы вы используете наиболее часто, можно будет несколькими щелчками мыши настроить свое рабочее пространство.
В первую очередь вы выбираете отрасль, соответствующую выполняемой вами работе. Этот выбор определяет набор инструментальных палитр и содержимое узла www.autodesk.comпри его посещении.
Следующим пунктом начальной настройки является выбор типовых задач, для которых вам и понадобилась программа (рис. 1.14):
• 3D-моделирование;
• фотореалистичная визуализация;
• проверка и пометки;
• подшивки.
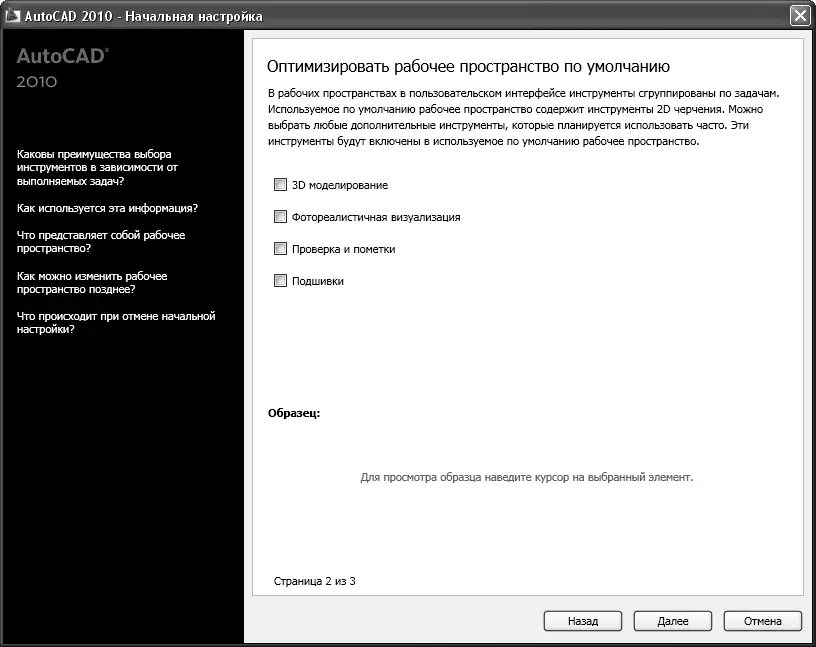
Рис. 1.14. Оптимизация рабочего пространства
Ваш выбор определяет размещение дополнительных инструментов. По умолчанию рабочее пространство ориентировано на 2D-черчение.
Наконец, предварительная настройка дает возможность указать файл шаблона чертежей (рис. 1.15).
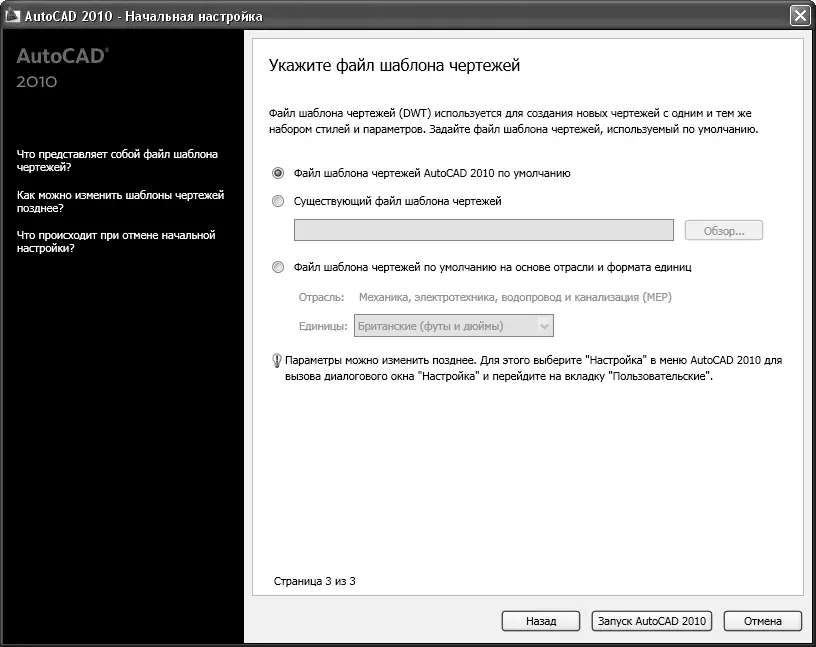
Рис. 1.15. Выбор файла шаблона чертежей
Вы можете использовать шаблон, указанный по умолчанию, или уже существующий, разработанный вами ранее.
Так как знакомство с рабочими пространствами и инструментальными панелями, а также шаблонами чертежей вам только предстоит в этой и последующих главах, не следует применять начальную настройку, иначе вам, возможно, будет нелегко отыскать описываемые команды.
18. Нажмите кнопку Пропустить(Finish). Появится сообщение о том, что копия программы не активирована (рис. 1.16).
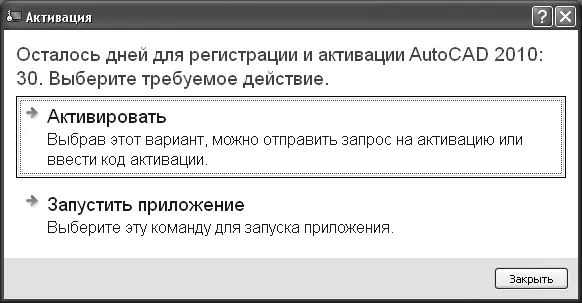
Рис. 1.16. Сообщение о необходимости активации программы
19. Если вы приобрели копию программы, выберите опцию Активировать(Activate), иначе – Запустить приложение(Run Application). Неактивированное приложение вы сможете использовать в течение 30 дней.
Если вы выполняете активацию, откроется диалог ввода кода активации (рис. 1.17).
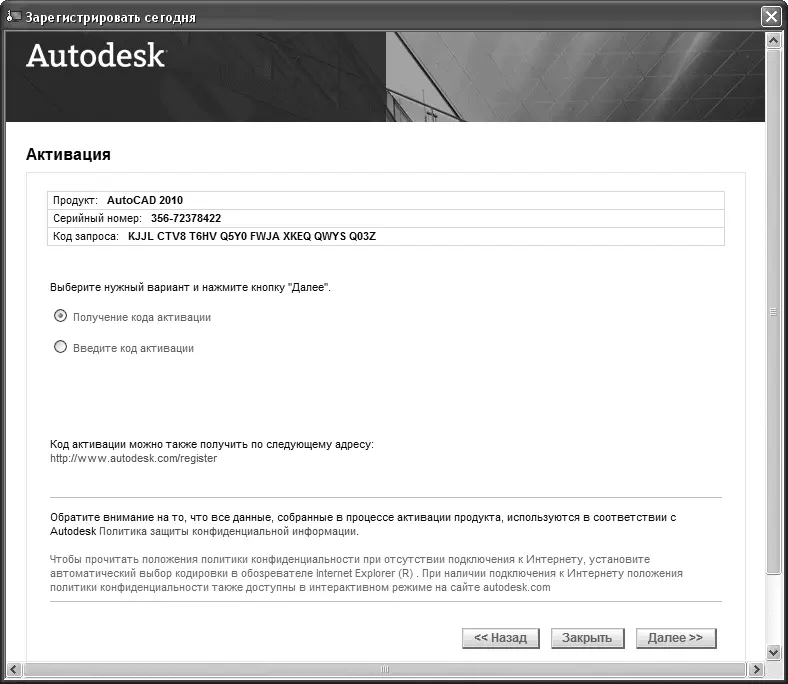
Рис. 1.17. Диалог ввода кода активации
В верхней строке указан код запроса, который необходимо использовать для получения кода активации. Его можно получить и вручную, выслав код запроса на www.autodesk.com/register, или позволить программе выполнить активацию автоматически.
Предположим, у вас есть код активации.
Читать дальшеИнтервал:
Закладка:










