Александр Жадаев - Самоучитель AutoCAD 2010
- Название:Самоучитель AutoCAD 2010
- Автор:
- Жанр:
- Издательство:Array Литагент «5 редакция»
- Год:2009
- Город:Москва
- ISBN:978-5-699-37903-3
- Рейтинг:
- Избранное:Добавить в избранное
-
Отзывы:
-
Ваша оценка:
Александр Жадаев - Самоучитель AutoCAD 2010 краткое содержание
Видеокурс прилагается только к печатному изданию книги.
Самоучитель AutoCAD 2010 - читать онлайн бесплатно ознакомительный отрывок
Интервал:
Закладка:
• Tools(Инструменты) – содержит команды самых разнообразных инструментов системы AutoCAD, а также команды управления рабочими пространствами, панелями инструментов;
• Draw(Рисование) – содержит команды вычерчивания примитивов на плоскости, нанесения штриховки, а также построения поверхностных и твердотельных моделей объектов;
• Dimension(Размеры) – содержит команды нанесения размеров;
• Modify(Изменить) – содержит команды редактирования объектов чертежей и их свойств;
• Express(Быстрый доступ) – содержит команды для быстрого решения наиболее часто возникающих задач;
• Window(Окно) – содержит средства управления окнами при работе в многооконном режиме;
• Help(Справка) – содержит средства справочной системы AutoCAD 2010;
• Recent Documents(Недавние документы) – отображает список последних файлов, с которыми вы работали. Щелчок по названию откроет файл;
• Open Documents(Открытые документы) – отображает список открытых файлов. Вы можете перейти к нужному файлу, щелкнув по его названию;
• Recent Actions(Последние действия) – отображает список последних выполнявшихся команд. Щелкнув по команде из списка, вы инициируете ее повторное выполнение.
В верхней части браузер-меню находится текстовое поле для быстрого поиска команд в меню.
2. Введите в поле поиска «line» (рис. 1.23).
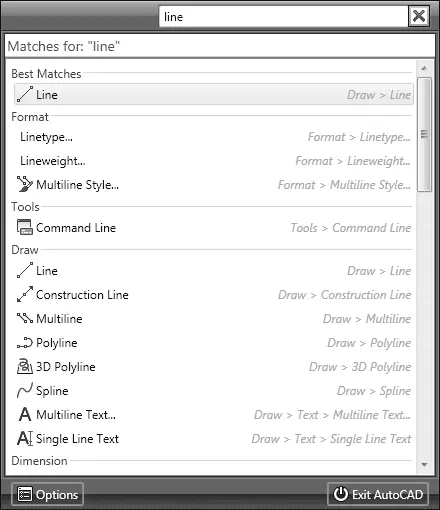
Рис. 1.23. Использование поискового поля
В разделе Best Matches(Лучшие совпадения) находится команда Line(Линия). Далее в списке – все команды, в которых встречается соответствующий текст. Рядом с командами указан путь к ним через меню.
3. Чтобы выйти из режима поиска, нажмите кнопку с крестиком рядом с полем поиска.
Кнопка Options(Настройки) браузер-меню открывает диалог изменения настроек системы AutoCAD. Подробно этот диалог будет рассмотрен в следующей главе.
Кнопка Exit AutoCAD(Выйти из AutoCAD) закрывает программу, предварительно предложив сохранить внесенные в чертеж изменения.
1.3.2. Панель быстрого доступа
В левой части строки заголовка находится панель быстрого доступа (рис. 1.24).

Рис. 1.24. Панель быстрого доступа
Как и следует из названия, панель быстрого доступа предоставляет быстрый и удобный вариант выбора наиболее часто используемых команд.
Если рассматривать панель слева направо, то она содержит следующие команды:
• New(Новый) – создание нового пустого чертежа;
• Open(Открыть) – открытие уже существующего файла;
• Save(Сохранить) – сохранение текущего чертежа;
• Plot(Печать) – выведение чертежа на принтер или плоттер;
• Undo(Отменить) – отмена последней команды;
• Redo(Повторить) – повтор последней команды.
1.3.3. Информационный центр
В правой части строки заголовка находится информационный центр (рис. 1.25).

Рис. 1.25. Информационный центр
Панель информационного центра может быть спрятана нажатием на кнопку с изображением стрелки. Точно так же панель возвращается обратно.
В текстовое поле вводится ключевое слово или фраза для поиска.
1. Введите в поле поиска текст «how to draw a line» и нажмите клавишу Enter.
2. Под текстовым полем появятся результаты поиска (рис. 1.26).
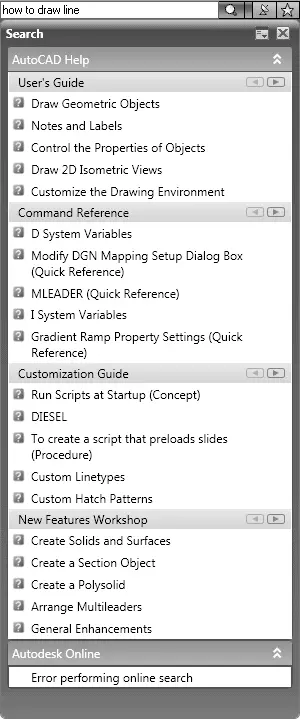
Рис. 1.26. Результаты поиска
3. Наведите курсор на первую тему в списке (темы отмечены значками с вопросами).
Тема будет выделена, курсор изменит свою форму, появится всплывающее окно с описанием темы. При этом рядом с темой появится серый значок-звездочка.
4. Щелкните по звездочке рядом с названием темы, чтобы добавить ее в раздел Favourites(Избранное). При этом звездочка должна стать желтой (рис. 1.27).

Рис. 1.27. Добавление темы в раздел Favourites(Избранное)
5. В информационном центре выберите команду Favourites(Избранное)

В раскрывшемся списке (рис. 1.28) вы увидите только что добавленную тему.
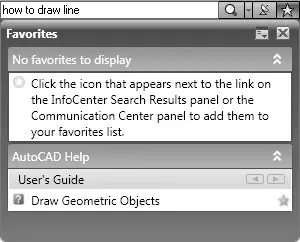
Рис. 1.28. Раздел Favourites(Избранное)
6. Щелкните еще раз по звездочке рядом с названием темы, чтобы удалить ее из раздела Favourites(Избранное).
Кнопка Communication Center(Центр коммуникаций)

позволяет вести поиск в каналах Autodesk.
1.3.4. Лента
Лента служит для замены обычной строки меню и панелей инструментов (рис. 1.29).

Рис. 1.29. Лента
Интерфейс ленты повышает общую производительность работы благодаря сокращению количества действий, необходимых для обращения к команде. Опции команд представляются в наглядном визуальном формате, и вы можете быстро находить команды, имеющие прямое отношение к действиям, выполняемым в данный момент.
В верхней части ленты находятся названия вкладок. Щелкнув левой кнопкой по заголовку, вы перейдете на соответствующую вкладку.
Каждая вкладка состоит из нескольких групп команд, расположенных на так называемых панелях. Название панели указывается под значками команд. Если рядом с названием панели есть значок со стрелкой, значит, не все команды из группы поместились на ленту. Чтобы посмотреть остальные команды, щелкните по этому значку.
В дальнейшем при описании команды будут указаны вкладка ленты, панель и название самой команды.
Рассмотрим настройку ленты:
1. Щелкните правой кнопкой по ленте. Откроется контекстное меню (рис. 1.30).
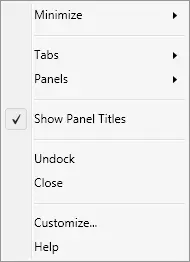
Рис. 1.30. Контекстное меню ленты
2. Выберите пункт меню Minimize(Свернуть). Раскроется соответствующее подменю (рис. 1.31).
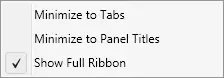
Рис. 1.31. Подменю Minimize(Свернуть)
Существуют три режима отображения ленты:
Читать дальшеИнтервал:
Закладка:










