Александр Жадаев - Самоучитель AutoCAD 2010
- Название:Самоучитель AutoCAD 2010
- Автор:
- Жанр:
- Издательство:Array Литагент «5 редакция»
- Год:2009
- Город:Москва
- ISBN:978-5-699-37903-3
- Рейтинг:
- Избранное:Добавить в избранное
-
Отзывы:
-
Ваша оценка:
Александр Жадаев - Самоучитель AutoCAD 2010 краткое содержание
Видеокурс прилагается только к печатному изданию книги.
Самоучитель AutoCAD 2010 - читать онлайн бесплатно ознакомительный отрывок
Интервал:
Закладка:
• Show/Hide Lineweight(Показать/спрятать вес линий) – включает или выключает отображение толщины линии на экране.
• Quick Properties(Быстрый вызов свойств) – включает или выключает отображение настраиваемого окна с наиболее часто используемыми свойствами объекта.
1. Для включения режима щелкните по соответствующему значку, он станет светлее. Для выключения режима щелкните по значку еще раз.
Далее в строке состояния находятся команды режима просмотра чертежа:
• Model(Модель) – режим просмотра чертежа в трехмерном пространстве. В этом режиме в масштабе 1:1 в основном и производится создание чертежа.
• Layoutl(Компоновка) – режим компоновки. В этом режиме можно посмотреть, как чертеж будет выглядеть на бумаге, а также скомпоновать проекции.
• Quick View Layouts(Быстрый просмотр компоновок) – так как у каждого чертежа может быть не один вариант компоновки, эта команда предоставляет возможность выбрать нужную из списка.
• Quick View Drawings(Быстрый просмотр чертежа) – эта команда выводит в небольшом всплывающем окне общий вид чертежа (рис. 1.35).
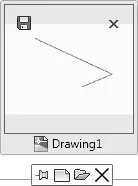
Рис. 1.35. Всплывающее окно Quick View Drawings(Быстрый просмотр чертежа)
Кнопки всплывающего окна Quick View Drawings(Быстрый просмотр чертежа) и их назначение аналогичны кнопкам панели быстрого доступа AutoCAD 2010, рассмотренной выше.
Следующая группа команд используется для просмотра чертежа и навигации:
• Pan(Панорамирование) – при нажатии на кнопку курсор меняет свой вид, и вы можете передвигать чертеж движениями мыши, удерживая нажатой левую кнопку. Для выхода из команды используется клавиша Esc.
• Zoom(Масштабирование) – позволяет масштабировать чертеж. Для выхода из команды используется клавиша Esc.
Совет
Команда масштабирования из строки состояния вызывается очень редко, так как намного удобнее использовать колесо прокрутки мыши: вращение от себя увеличивает масштаб, а к себе – уменьшает. При увеличении масштаба в центре экрана останется точка, в которой находится курсор при масштабировании.
• Steering Wheel(Штурвал) – инструмент быстрого доступа к командам вращения, панорамирования, масштабирования, центрирования. Инструмент является новшеством AutoCAD 2010 и предназначен для трехмерного моделирования.
• Show Motion(Аниматор движения) – средство создания анимации и переходов.
• Annotation Scale(Масштаб аннотаций) – средство выбора масштаба размеров и прочих аннотационных объектов.
• Workspace Switching(Переключение рабочего пространства) – при нажатии на кнопку появляется список доступных рабочих пространств для перехода. Подробнее о рабочих пространствах – в следующем разделе.
Display Locking(Блокировка экрана) – при включенном режиме блокировки невозможно перемещать панели инструментов или меню и менять их размеры.
• Clean Screen(Очистить экран) – нажатие на эту кнопку закрывает все меню и панели инструментов и разворачивает текущий чертеж на весь экран. Для возвращения в исходный режим необходимо еще раз щелкнуть по этой же кнопке.
Строка состояния полностью настраивается.
2. Щелкните правой кнопкой по строке состояния. Откроется контекстное меню (рис. 1.36).
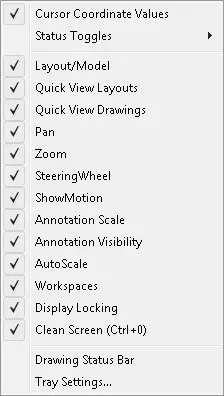
Рис. 1.36. Контекстное меню строки состояния
Вы можете видеть список из описанных выше команд, рядом с каждой из которых расположен флажок, показывающий, выведена ли соответствующая кнопка на строку состояния.
3. Уберите флажки напротив команд, которые вам не понадобятся. В ближайшее время для простого черчения вам будут не нужны SteeringWheel(Штурвал), ShowMotion(Аниматор движения), Annotation Scale(Масштаб аннотаций), Annotation Visibility(Показывать аннотации), AutoScale(Автомасштаб). Также вы можете пользоваться колесом прокрутки вместо команды Zoom(Масштабирование).
4. Наведите курсор на пункт меню Status Toggles(Переключатели статуса) контекстного меню. Откроется подменю (рис. 1.37).
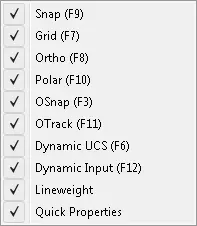
Рис. 1.37. Подменю Status Toggles(Переключатели статуса)
5. Включите все переключатели, установив флажки напротив пунктов подменю.
1.4. Что такое рабочее пространство
Рабочее пространство – это вариант компоновки элементов пользовательского интерфейса в зависимости от выполняемой задачи.
В AutoCAD 2010 уже предопределены три рабочих пространства:
• 2D Drafting & Annotation(Двухмерное черчение и аннотации) – рабочее пространство основано на концепциях нового интерфейса AutoCAD 2010 и ориентировано на разработку чертежей и аннотаций;
• 3D Modeling(Трехмерное моделирование) – рабочее пространство основано на концепциях нового интерфейса AutoCAD 2010 с ориентацией на построение трехмерных моделей;
• AutoCAD Classic(Классический AutoCAD) – рабочее пространство для тех, кто работал с системой AutoCAD предыдущих версий. Отсутствует лента, которая заменена основным меню и панелями инструментов. Однако от предыдущих версий AutoCAD это рабочее пространство все же отличается наличием браузер-меню, информационного центра и панели быстрого доступа.
Сразу после установки AutoCAD 2010 загружается в рабочем пространстве 2D Drafting & Annotation(Двухмерное черчение и аннотации). Как перейти в другое рабочее пространство?
1. Щелкните по кнопке Workspace Switching(Переключение рабочего пространства)

в строке состояния. Откроется подменю выбранной команды (рис. 1.38).
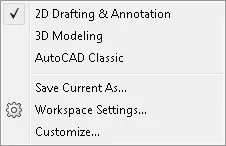
Рис. 1.38. Подменю команды Workspace Switching(Переключение рабочего пространства)
Текущее рабочее пространство отмечено флажком.
2. Щелкните по пункту подменю 3D Modeling(Трехмерное моделирование).
Главное окно программы изменит свой вид (рис. 1.39).
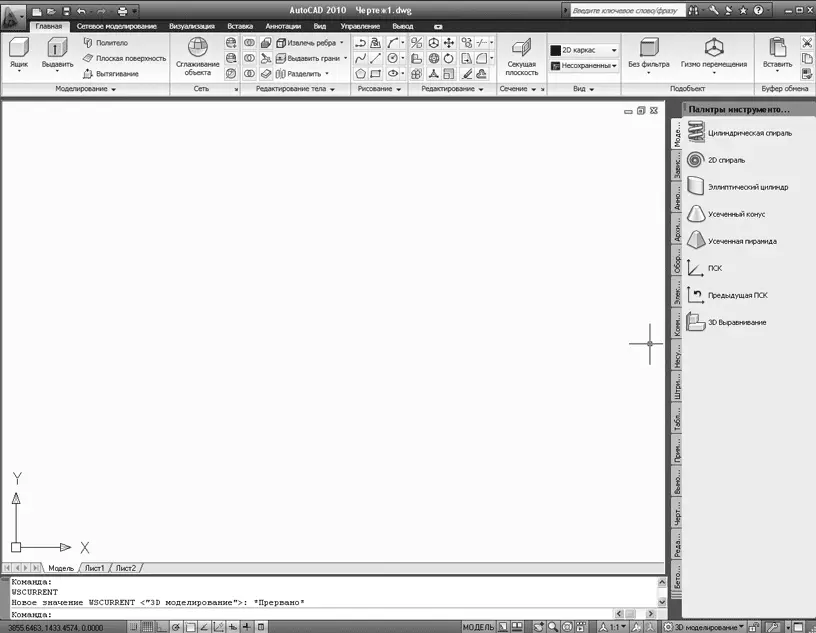
Рис. 1.39. Рабочее пространство 3D Modeling(Трехмерное моделирование)
Вы можете видеть, что изменился набор команд на ленте: появились команды для построения трехмерных объектов, а также элемент интерфейса Tool Palettes(Палитры инструментов) в правой части окна. Палитры инструментов организованы, так же как и лента, в виде вкладок, на которых находятся различные команды. Подробнее этот элемент управления будет рассмотрен при изучении трехмерного моделирования.
Читать дальшеИнтервал:
Закладка:










