Александр Жадаев - Самоучитель AutoCAD 2010
- Название:Самоучитель AutoCAD 2010
- Автор:
- Жанр:
- Издательство:Array Литагент «5 редакция»
- Год:2009
- Город:Москва
- ISBN:978-5-699-37903-3
- Рейтинг:
- Избранное:Добавить в избранное
-
Отзывы:
-
Ваша оценка:
Александр Жадаев - Самоучитель AutoCAD 2010 краткое содержание
Видеокурс прилагается только к печатному изданию книги.
Самоучитель AutoCAD 2010 - читать онлайн бесплатно ознакомительный отрывок
Интервал:
Закладка:
• Minimize to Tabs(Уменьшить до вкладок) – опция изменяет вид ленты таким образом, что видны только заголовки вкладок. При нажатии на заголовок разворачивается сама вкладка;
• Minimize to Panel Titles(Уменьшить до заголовков панелей) – опция изменяет вид ленты таким образом, что видны заголовки вкладок и заголовки панелей;
• Show Full Ribbon(Показывать полную ленту) – отображение ленты полностью со всеми командами. Используется по умолчанию.
Совет
В строке с названиями вкладок есть также кнопка со значком стрелки, нажимая на которую можно менять режим отображения ленты.
3. Выберите из подменю Minimize(Свернуть) вид отображения ленты, исходя из приведенного выше описания.
4. Выберите из контекстного меню ленты пункт Tabs(Вкладки). Откроется соответствующее подменю (рис. 1.32).
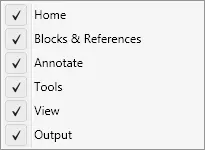
Рис. 1.32. Подменю Tabs(Вкладки)
Данное подменю содержит список всех возможных вкладок ленты:
• Home(Главная) – вкладка содержит по умолчанию команды рисования, редактирования, работы со слоями, проставления размеров, простейшие команды работы с блоками, команды изменения свойств и утилиты;
• Blocks & References(Блоки и ссылки) – команды для работы с блоками, ссылками, средства для взаимодействия с объектами других приложений;
• Annotate(Аннотации) – команды добавления текста, размеров, выносок, таблиц, а также масштабирования размеров;
• Tools(Инструменты) – команды записи действий, анимации, измерений, настройки;
• View(Вид) – содержит команды для управления системой координат, видовыми экранами, расположением окон при работе с несколькими файлами;
• Output(Вывод) – команды вывода на печать и публикации чертежей.
Рядом с каждой вкладкой расположен флажок, указывающий на то, что вкладка отображается на ленте.
5. Выберите из контекстного меню ленты пункт Panels(Панели). Откроется соответствующее подменю, зависящее от вкладки и содержащее список панелей.
Вы можете с помощью подменю Panels(Панели) настроить панели аналогично настройке вкладок.
Также в контекстном меню ленты есть следующие команды:
• Show Panel Titles(Показывать названия панелей) – опция управляет выводом названий панелей на ленте;
• Undock(Отсоединить) – после отсоединения лента может быть мышью перетянута в любую точку окна программы;
• Close(Закрыть) – закрытие ленты.
Если вы закрыли ленту, открыть ее можно из браузер-меню.
1. Щелкните по кнопке с логотипом AutoCAD в левом углу строки заголовка, чтобы открыть браузер-меню.
2. Выберите пункт меню Tools(Инструменты).
3. В раскрывшемся списке выберите пункт Palettes(Палитры). Раскроется список элементов управления.
4. Выберите пункт Ribbon(Лента).
1.3.5. Командная строка
Ключевым понятием системы AutoCAD любой версии является команда – указание программе на определенное действие. Команды могут быть с параметрами или без них.
Если в ранних версиях AutoCAD все команды вводились с клавиатуры, то теперь они вынесены в качестве кнопок на панель инструментов и в меню. Однако часто удобнее и быстрее вводить команды непосредственно в командную строку с клавиатуры.
Командная строка представляет собой область в нижней части окна программы (рис. 1.33).

Рис. 1.33. Командная строка
Нижняя строка содержит приглашение к вводу Command:,после которого устанавливают курсор, вводят команду и нажимают клавишу Enter.После выполнения команды система снова переходит в режим ожидания и выводит приглашение к вводу.
Совет
Для повторения предыдущей команды нажмите клавишу Enter.
Система ведет диалог с пользователем, сообщая о результатах выполнения команды, запрашивая параметры и даже давая советы. Историю этого диалога можно просматривать, используя полосы прокрутки командной строки.
Совет
Если в результате выбора команды из меню или панели инструментов вы не видите желаемого результата, обратите внимание на окно командной строки, куда система выводит сообщения об ошибках.
1.3.6. Строка состояния
Строка состояния – самая нижняя строка главного окна AutoCAD (рис. 1.34).

Рис. 1.34. Строка состояния
В ее левой части отображаются текущие координаты перекрестья курсора в рабочей области, которые изменяются при его перемещении.
Далее расположены индикаторы режима черчения.
• Snap Mode(Режим привязки) – при включенном режиме Snap(Привязка) перемещается строго по узлам сетки с заданным шагом. Сама сетка при этом не отображается. Для включения и выключения режима также используется клавиша F9.
• Grid Display(Отображение сетки) – включает или отключает изображение вспомогательной сетки на экране. Для включения и отключения сетки используется также клавиша F7.
• Ortho Mode(Ортогональный режим) – при включенном режиме Ortho(Ортогональный) линии строятся только вдоль осей координат. Для включения и выключения режима также используется клавиша F8.
• Polar Tracking(Полярное слежение) – при включенном режиме Polar(Полярный) система позволяет вычерчивать линии под углами, кратными заданным пользователем. На экране при этом отображаются линии трассировки. Для включения и выключения режима также используется клавиша F10.
• Object Snap(Привязка к объекту) – при включенном режиме объектной привязки новые точки задаются относительно точек существующих объектов. Для включения и выключения режима также используется клавиша F3.
• Object Snap Tracking(Отслеживание при объектной привязке) – включает или выключает режим черчения линий от точек существующих объектов под углами, кратными заданным пользователем. Для включения и выключения режима также используется клавиша F11.
• Allow/Disallow Dynamic UCS(Разрешить/запретить динамическую ПСК) – включает или выключает динамическую пользовательскую систему координат, используемую при 3D-моделировании. Подробнее о системах координат вы узнаете в следующих главах. Для включения и выключения режима также используется клавиша F6.
• Dynamic Input(Динамический ввод) – при включенном режиме параметры команд можно вводить как с клавиатуры, так и перемещениями курсора. Для включения и выключения режима также используется клавиша F12.
Читать дальшеИнтервал:
Закладка:










