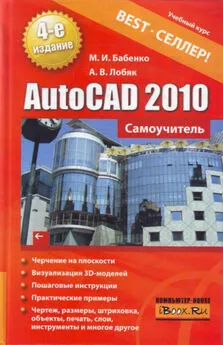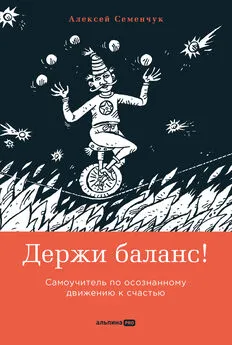Алексей Лобяк - AutoCAD 2010. Самоучитель
- Название:AutoCAD 2010. Самоучитель
- Автор:
- Жанр:
- Издательство:Array Литагент «Аудиокнига»
- Год:2010
- Город:Москва
- ISBN:978-5-17-067968-3, 978-5-271-28942-2, 978-5-17-067965-2, 978-5-271-28939-2
- Рейтинг:
- Избранное:Добавить в избранное
-
Отзывы:
-
Ваша оценка:
Алексей Лобяк - AutoCAD 2010. Самоучитель краткое содержание
AutoCAD 2010. Самоучитель - читать онлайн бесплатно ознакомительный отрывок
Интервал:
Закладка:
3. Следующий вопрос и ответ на него будут аналогичны предыдущим. Отрезок, построенный после этого, будет иметь начало в конце предыдущего отрезка, а координаты конца – равные введенным значениям (например: 120,30).
4. Следующий вопрос AutoCAD (Specify next point or [Close/Undo]) будет содержать помимо опции Undo дополнительный параметр Close. С его помощью можно быстро создать замкнутый контур, не вводя координаты начала ломаной линии – AutoCAD их и запоминает. Если нет необходимости строить замыкание отрезков, а нужно просто завершить команду Line,просто нажмите клавишу Enter,которая всегда является признаком конца циклических операций. Заметим, что есть еще один вариант завершения команды Line.Вместо нажатия Enterможно поместить курсор мыши внутрь графического экрана и щелкнуть правой кнопкой мыши. При этом появится контекстное меню командного режима, в содержании которого можно будет найти уже известные команды (Enter– ввод, Cancel– прервать, Close– замкнуть, Undo– отменить). Итак, в данном случае следует любым способом замкнуть контур и самый простой из них – команда Close.
Протокол диалога AutoCAD и пользователя в этом случае будет иметь следующий вид (листинг 1.4), а результат построений представлен на рис. 1.25.
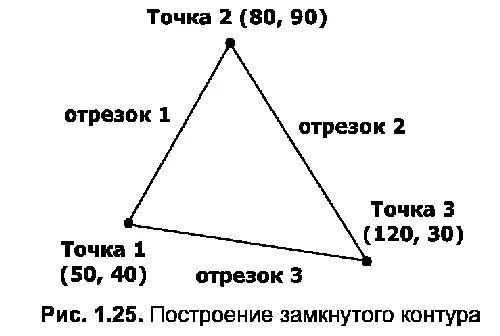
Листинг 1.4
Построение замкнутого контура
Command: Line
Specify first point: 50,40
Specify next point or [Undo]: 80,90
Specify next point or [Undo]: 120,30
Specify next point or [Close/Undo]: С
Пример 1.5
Построение отрезка из последней, ранее введенной точки
Данный пример демонстрирует прием, который позволяет вернуться к точке окончания последнего сегмента линии. Необходимость в такой операции может возникнуть, если вы, например, забыли значения последних координат или просто не хотите повторно вводить их в командную строку.
В задании необходимо при помощи команды Line построить один отрезок, после чего прервать выполнение команды, а затем вернуться в конечную точку построенного отрезка с целью продолжения построений.
Рассмотрим порядок выполнения задания (см. листинг 1.5).
1. Сначала следует ввести в командную строку название команды Line и на первый вопрос системы (Specify first point) указать координаты первой точки (60,80),затем нажать Enter.
2. На второй вопрос системы (Specify next point or [Undo]) необходимо ввести координаты второй точки (100,20) и нажать Enter.
3. На следующий аналогичный вопрос достаточно просто нажать Enter.
4. Вновь ввести в командную строку команду Line и нажать Enter.После этого, чтобы построения начались из последней введенной точки, нужно поступить одним из следующих возможных способов:
нажатьПробел илиEnter;
ввести в командную строку символ @;
нажать правую кнопку мыши в любом месте видимой зоны графического экрана.
Сразу после этого начало нового отрезка привяжется к конечной точке предыдущего отрезка.
На следующий вопрос системы (Specify next point or [Undo]) нужно ввести координаты третьей точки (150,90).
Листинг 1.5
Построение отрезка из последней, ранее введенной точки
Command: Line
Specify first point: 60,80
Specify next point or [Undo]: 100,20
Specify next point or [Undo]: J
Command: Line
Specify first point: @
Specify next point or [Undo]: 150,90
Сложные объекты AutoCAD
К сложным объектам AutoCAD можно отнести фигуры, имеющие несколько усложненный способ построения или дополнительные средства по редактированию и настройке. Вообще, точное оп-
ределение, выражающее кардинальное отличие сложных объектов от простых, сформулировать сложно. Условно можно отнести к сложным объектам следующие фигуры:
мультилинии; области;
полилинии; блоки и внешние ссылки;
размерные блоки; многострочный текст.
МУЛЬТИЛИНИИ
Мультилинией в AutoCAD называется набор параллельных линий, вычерчивающихся одновременно. В наборе мультилинии может быть от 1 до 16 простых линий, которые могут иметь отличные друг от друга свойства (стиль, цвет и др.). Такие линии применяются для вычерчивания контуров стен, состоящих из оси, внутренней и внешней границ. Пример мультилинии приведен на рис. 1.26.
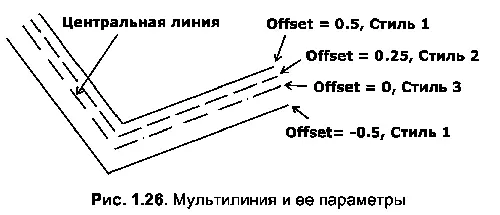
Каждая из одиночных линий мультилинии имеет свои собственные параметры. Наряду с опциями каждой линии имеются также параметры и у самой мультилинии. Основные из них: количество одиночных линий, их привязка к центральной оси {Offset), тип окончания мультилинии, заливка.
Выбор для мультилинии определенного стиля или других опций осуществляется непосредственно при ее создании с помощью параметров команды Mline. По умолчанию стиль вычерчивания будет такой же, как и для последней построенной мультилинии.
ПОЛИЛИНИИ
Разновидностью линии является полилиния — последовательность отрезков и дуг, обрабатываемая как единое целое (например при редактировании или удалении). Полилиния – это один из немногих объектов AutoCAD, который может иметь ненулевую ширину. Кроме того, ширина начала полилинии может отличаться от ширины ее конца, и AutoCAD в таком случае плавно сопрягает их между собой.
Для создания полилинии служит команда Pline.При вводе этой команды AutoCAD сначала запрашивает координаты первой точки первого сегмента, далее – тип первого сегмента (линия или дуга), а также его ширину в точках начала и конца. Затем достаточно будет указать координаты второй точки первого сегмента (точки его конца). После построения первого сегмента цикл повторяется заново. Так, например, на рис. 1.27 показаны две полилинии с одинаковыми типами сегментов (сегмент 1 и сегмент 2) и координатами их граничных точек (точка 1, точка 2, точка 3), но разной шириной в точках конца каждого сегмента (точка 2 в сегменте 1, точка 3 в сегменте 2).
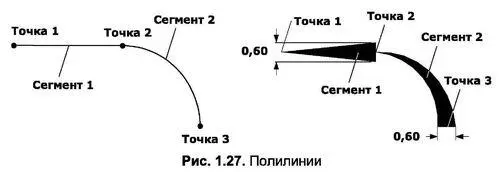
Примечание. При вычерчивании сегментов-дуг полилиний кривизна дуги может задаваться щелчком правой кнопки мыши в графической зоне или с использованием специального параметра центрального угла команды Pline.
После вычерчивания полилинии остается возможность ее последующего редактирования. Для этого предназначены граничные маркеры каждого из сегментов и маркеры кривизны сегментов с типом «дута». Подробнее параметры полилиний и работа с ними рассмотрены в главе 6 «Сложные объекты».
Также необходимо отметить, что в системе AutoCAD 2010 имеется команда, предназначенная для вычерчивания полилинии, имеющей форму облака. Речь идет о команде Revcloud,которую также можно выполнить нажатием кнопки  Revcloud (Облака), расположенной в инструментальной группе Draw (Рисование) вкладки Ноте (Главная).
Revcloud (Облака), расположенной в инструментальной группе Draw (Рисование) вкладки Ноте (Главная).
Интервал:
Закладка: