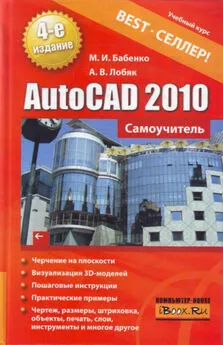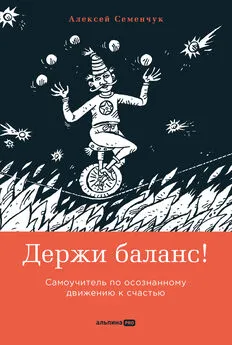Алексей Лобяк - AutoCAD 2010. Самоучитель
- Название:AutoCAD 2010. Самоучитель
- Автор:
- Жанр:
- Издательство:Array Литагент «Аудиокнига»
- Год:2010
- Город:Москва
- ISBN:978-5-17-067968-3, 978-5-271-28942-2, 978-5-17-067965-2, 978-5-271-28939-2
- Рейтинг:
- Избранное:Добавить в избранное
-
Отзывы:
-
Ваша оценка:
Алексей Лобяк - AutoCAD 2010. Самоучитель краткое содержание
AutoCAD 2010. Самоучитель - читать онлайн бесплатно ознакомительный отрывок
Интервал:
Закладка:
Для работы с системными переменными предназначена команда Setvar. Первый запрос, который выдает эта команда во время своего выполнения, – это имя переменной, значение которой необходимо проверить или изменить. Здесь можно задать имя какой-либо системной переменной или ввести вопросительный знак «?» для получения подробной справки. В последнем случае AutoCAD будет готов вывести в текстовое окно значения тех переменных, имена которых вы укажете.
Возможен ввод имен переменных с использованием групповых символов «*» и «?». Например, можно указать А* – чтобы вывести значения переменных, начинающихся с символа «А»,или DIM*T –для вывода переменных, имена которых начинаются с DIMи заканчиваются на Т. Получить полный список команд можно, если повторить приведенный ниже протокол работы команды:
Command: Setvar
Enter variable name or [?]:?
Enter variable(s) to list <*>: *
После указания одного только символа «*» AutoCAD выводит в текстовое окно первую часть всех системных переменных (рис. 1.31).
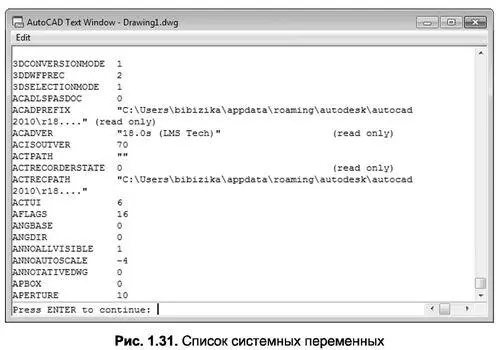
В текстовом окне список системных переменных оформляется в три столбца. Первый столбец – имя переменной, второй – значение, третий – примечание (оно может и отсутствовать, либо в скобках может быть написано read only , т. е. «только для чтения»).
На рис. 1.31 видно, что в файле Drawing 1.dwg переменная ACADLSPASDOC имеет значение 0, переменная ACADPREFIX – «C: \Users\bibizika\appdata\roaming\autodesk\AutoCAD 2010\г18….» (read only), переменная ACADVER – «18.0s (LMS Tech)» (read only) и т. д.
Если в записи значения той или иной переменной присутствует многоточие, это свидетельствует о том, что значение переменной сокращено (т. е. отображается только его часть).
Примечание. С помощью команды Setvar можно также изменять значения любых системных переменных, кроме тех, которые имеют примечание read only (только для чтения).
Пример 1.6
Редактирование значения системной переменной
Рассмотрим пример редактирования значения системной переменной LUPREC, которая определяет число десятичных разрядов счетчика координат. Другими словами, эта переменная указывает, сколько знаков после десятичной точки нужно выводить в счетчике координат, расположенном в левом нижнем углу экрана, а также в справочной информации текстового окна. Рассмотрим порядок выполнения задания (листинг 1.6).
1. Вначале следует вызвать команду Setvar, в ответ на вопрос Enter variable name or [?] ввести название самой переменной LUPREC в верхнем или нижнем регистре и нажать Enter. Для просмотра списка всех переменных можно ввести последовательно параметр? и *, после чего при помощи клавиши Enter пролистать выводимые страницы со списками и значениями переменных.
2. На следующий вопрос следует ввести значение переменной (от 0 до 8), например 2.
Листинг 1.6
Редактирование значения системной переменной
LUPREC Command: Setvar
Enter variable name or [?]: LUPREC Enter new value for LUPREC <4>: 2
Примечание. Если вы помните название переменной, его можно вводить в командную строку сразу, без предварительного вызова команды Setvar.
Открытие чертежа
Открытие существующего чертежа после запуска AutoCAD осуществляется с помощью команды «А» \ Open (Открыть) \ Drawing (Чертеж) (рис. 1.32).
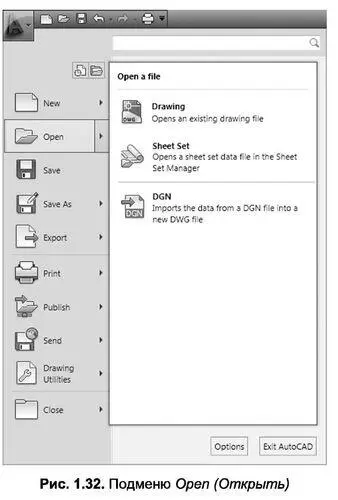
Облегчают поиск нужного файла два элемента – область предварительного просмотра содержимого файла, расположенная справа, а также информационное поле.
Другой способ загрузки чертежа в сеансе программы – использовать команду Open, введя ее в командную строку. В результате откроется диалоговое окно Select File (Выбор файла) (рис. 1.33).
Для вызова окна Select File также можно воспользоваться кнопкой  Open (Открыть), расположенной на панели быстрого доступа, или комбинацией клавиш Ctrl+O.
Open (Открыть), расположенной на панели быстрого доступа, или комбинацией клавиш Ctrl+O.
В окне выбора файла для загрузки Select File (Выбор файла) также имеются средства, облегчающие поиск чертежей. Речь идет о диалоговом окне Find (Поиск), приведенном на рис. 1.34. Для вызова этого окна необходимо в раскрывающемся списке кнопки  выбрать пункт Find.
выбрать пункт Find.
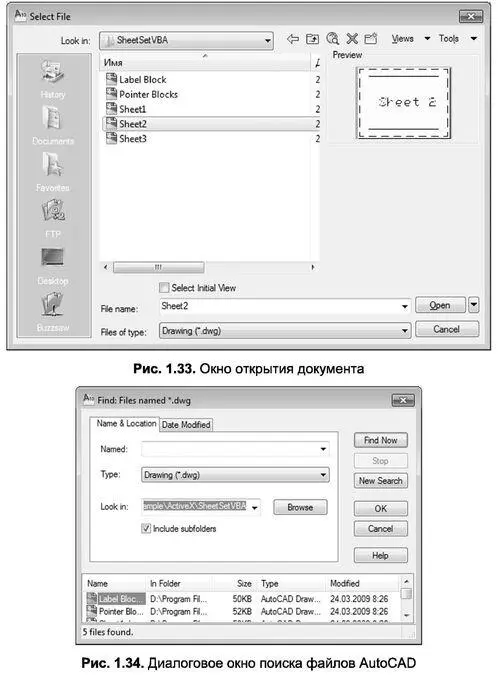
Вкладка Name & Location (Имя & Расположение) диалогового окна Find (Поиск) имеет три поля с раскрывающимися списками:
Named (Имя) – задает имя файла, которое можно ввести непосредственно с клавиатуры или выбрать в раскрывающемся списке этого поля;
Туре (Тип) – задает тип файла для поиска, определяемый расширением; полный перечень расширений можно найти в раскрывающемся списке данного поля;
Look in (Искать в) – место поиска на жестком диске, которое можно выбрать из раскрывающегося списка ранее использованных путей или задать заново при помощи стандартных средств Windows, предлагаемых при нажатии кнопки Browse (Выбрать).
Вкладка Date Modified (Дата редактирования) окна Find (Поиск) предназначена для настройки параметров отбора при поиске файлов (рис. 1.35). Здесь можно задать определенное время создания или редактирования файлов для поиска. В последнем случае достаточно указать временной интервал, выбрав в календаре даты его начала и конца (поля between и and). Или же можно просто задать количество дней либо месяцев, прошедших со дня создания или последней коррекции файлов, предварительно установив переключатель during the previous (в течение предшествующих) в соответствующее положение: months (месяцев) или days (дней).

Выбрав файл для загрузки (указав его в окне Select File (Выбор файла) или предварительно осуществив поиск с использованием средств окна Find (Поиск)), следует его открыть при помощи кнопки Open (Открыть), которая имеет раскрывающийся список со следующими уточняющими пунктами загрузки чертежа для работы (рис. 1.36):
Open (Открыть) – открывает файл в обычном режиме; 
Open Read-Only (Открыть только для чтения) – применяется для того, чтобы случайной записью не испортить исходный файл;
Partial Open (Частичная загрузка) – позволяет указать нужный для загрузки объем чертежа;
Partial Open Read-Only (Частичная загрузка только для чтения) – открывает часть чертежа в режиме только для чтения, чтобы случайной записью не испортить исходный файл.
Читать дальшеИнтервал:
Закладка: