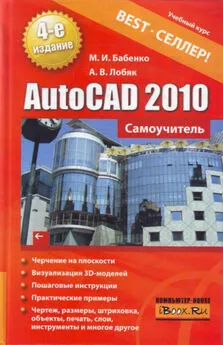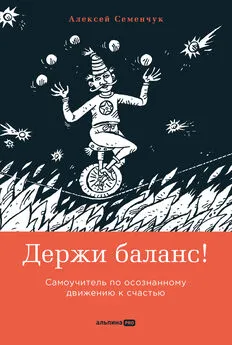Алексей Лобяк - AutoCAD 2010. Самоучитель
- Название:AutoCAD 2010. Самоучитель
- Автор:
- Жанр:
- Издательство:Array Литагент «Аудиокнига»
- Год:2010
- Город:Москва
- ISBN:978-5-17-067968-3, 978-5-271-28942-2, 978-5-17-067965-2, 978-5-271-28939-2
- Рейтинг:
- Избранное:Добавить в избранное
-
Отзывы:
-
Ваша оценка:
Алексей Лобяк - AutoCAD 2010. Самоучитель краткое содержание
AutoCAD 2010. Самоучитель - читать онлайн бесплатно ознакомительный отрывок
Интервал:
Закладка:
После нажатия на кнопку Open (Открыть) с опцией Partial Open (Частичная загрузка) открывается одноименное диалоговое окно (рис. 1.37), в котором осуществляется объем частичной загрузки. При этом выбор осуществляется по слоям и видам (о них речь пойдет в последующих главах книги).

Сохранение и закрытие чертежа
СОХРАНЕНИЕ ЧЕРТЕЖА
Для выполнения операции записи чертежа необходимо воспользоваться командой Qsave, введя ее в командную строку, или выбрать соответствующий пункт в меню AutoCAD. В результате сохранения чертежа первым способом откроется окно Save Drawing As (Сохранить чертеж как), изображенное на рис. 1.38. Кроме того, для вызова этого окна можно воспользоваться кнопкой  Save (Сохранить), расположенной на панели быстрого доступа, или комбинацией клавиш Ctrl+S.
Save (Сохранить), расположенной на панели быстрого доступа, или комбинацией клавиш Ctrl+S.

При первоначальном сохранении необходимо ввести в поле File пате (Имя файла) имя файла и выбрать в списке Save in (Сохранить в) папку, в которой он будет сохранен. В случае если папка для сохранения ранее не создавалась, ее можно создать кнопкой  Create New Folder (Создать новую папку).
Create New Folder (Создать новую папку).
При необходимости сохранения чертежа так, чтобы с ним можно было работать в одной из предыдущих версий AutoCAD, или же для преобразования чертежа в дополнительный формат следует выбрать соответствующее расширение в раскрывающемся списке Files of type (Типы файлов). В списке представлен следующий перечень расширений, поддерживаемых AutoCAD:
стандартный формат чертежа DWG;
форматы. dwg для 14-й и 13-й версий AutoCAD;
формат шаблона чертежа. dwt;
формат. dxf – обменный формат для 2000-й, 14-й, и других версий системы AutoCAD.
При создании новых чертежей AutoCAD дает им условные имена: Drawingl, Drawing2 и т. д. Вы можете сохранить чертежи с этими именами или присвоить им другие.
ЭКСПОРТ ФАЙЛОВ В ДРУГИЕ ПРОГРАММЫ
Чтобы выполнить операцию экспорта чертежа AutoCAD в стандартные Windows-форматы или форматы других приложений, необходимо воспользоваться командой Export, введя ее в командную строку, или выбрать пункт меню приложения Export (Экспорт). В результате откроется диалоговое окно Export Data (Экспорт данных), которое очень похоже на окно Save Drawing As (Сохранить чертеж как). В раскрывающемся списке Files of type (Типы файлов) можно выбрать один из следующих форматов:.wmf, sat, sti, eps, dxx, bmp, 3ds. Кроме того, здесь можно найти формат. dwg, поддерживающий возможность вывода описания блока текущего чертежа в отдельный файл.
Перед завершением работы с документом AutoCAD дает возможность сохранить вместе с чертежом некоторую пользовательскую информацию. Для этого следует ввести в командную строку команду Dwg props.
В заключение следует отметить, что закрыть любой чертеж можно посредством команды Close. Также закрытие документа осуществляется при помощи пункта меню приложения Close (Закрыть). При этом AutoCAD анализирует, сохранены ли изменения в закрываемом чертеже, а если нет, то задает вопрос о необходимости сохранения: Save changes to? Здесь необходимо выбрать Да, если изменения требуется сохранить, или Нет, если изменения не нужны. Выбор кнопки Отмена отменяет закрытие чертежа.
Для выхода из текущего сеанса работы AutoCAD следует ввести команду Exit или воспользоваться пунктом Exit (Выход) меню приложения. AutoCAD анализирует, сохранены ли изменения во всех открытых чертежах, и если нет, то по каждому несохра– ненному файлу задает вопрос о сохранении или игнорировании изменений.
Инструменты управления проектами
Работа в AutoCAD, в первую очередь, определяется концепцией подготовки крупных проектов, разработкой которых занята большая группа специалистов одного или нескольких отделов предприятия. В ходе подготовки такого проекта могут быть задействованы сотни или даже тысячи файлов. В свою очередь, каждый файл может содержать множество листов, отображающих проектируемый объект в различных видах или проекциях. Более того, над одним и тем же документом могут работать специалисты из различных отделов, связанные между собой необходимостью постоянного обмена информацией и т. п. Полученный в результате пакет документов требует организации и структурирования. Ранее при отсутствии системы электронного документооборота такая работа выполнялась вручную (например, при помощи вложенных папок, расположенных на сетевом сервере). Создавать такую иерархическую систему весьма сложно, а раньше, в более старых версиях AutoCAD на это тратилось огромное количество времени и выполнялось множество лишних действий, в конечном счете, резко снижающих производительность коллектива, занятого разработкой одного проекта. Для решения этой проблемы в AutoCAD 2010 имеется два инструмента – Менеджер набора листов (Sheet Set manager) и Менеджер заметок (Markup Set manager).
В одном DWG-файле может находиться одно пространство модели и неограниченное количество листов, скомпонованных на основе видовых экранов из пространства модели. Такая концепция работы с чертежом вполне удобна и достаточна для одного пользователя, но когда проект выполняется группой специалистов и состоит из множества различных файлов, такая модель уже перестает быть эффективной. Менеджер набора листов позволяет структурировать документы проекта в наборы листов, выделяя группы по различным критериям. Такие группы листов отображаются в виде дерева файлов, что позволяет легко увидеть, кто из пользователей над каким документом работает.
Менеджер набора листов (рис. 1.45) вызывается комбинацией клавиш Ctrl+4или при помощи кнопки  Sheet Set manager (Менеджер набора листов расположенной в инструментальной группе Palettes (Палитры) вкладки View (Вид). Он состоит из трех вкладок: Sheet List (Список листов), View List (Просмотр списка), Resource Drawing (Ресурсы чертежа).
Sheet Set manager (Менеджер набора листов расположенной в инструментальной группе Palettes (Палитры) вкладки View (Вид). Он состоит из трех вкладок: Sheet List (Список листов), View List (Просмотр списка), Resource Drawing (Ресурсы чертежа).
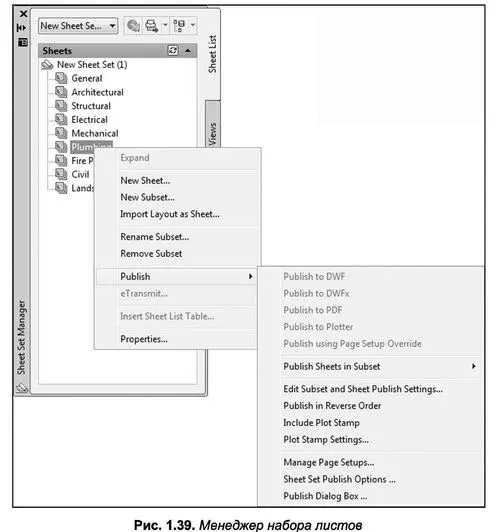
Вкладка Sheet List (Список листов) содержит древовидный список листов проекта. При этом набор листов может быть создан для всего проекта, а затем разбит на подгруппы по различным критериям. В свою очередь, каждую из подгрупп можно детализировать.
В случае необходимости определенный пакет чертежей можно передать сторонней организации путем их публикации в многолистовом формате DWF. Для этого достаточно воспользоваться системой контекстных меню Менеджера набора листов , выполнив с их помощью команду Publish (Публикация) \ Publish to DWF (Публикация в DWF).
Читать дальшеИнтервал:
Закладка: