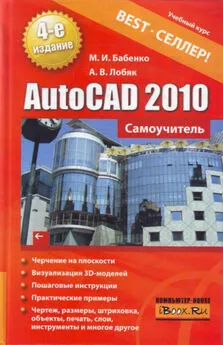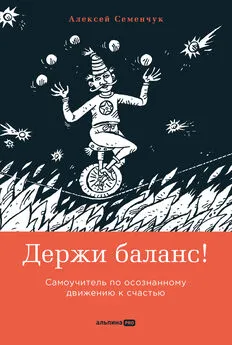Алексей Лобяк - AutoCAD 2010. Самоучитель
- Название:AutoCAD 2010. Самоучитель
- Автор:
- Жанр:
- Издательство:Array Литагент «Аудиокнига»
- Год:2010
- Город:Москва
- ISBN:978-5-17-067968-3, 978-5-271-28942-2, 978-5-17-067965-2, 978-5-271-28939-2
- Рейтинг:
- Избранное:Добавить в избранное
-
Отзывы:
-
Ваша оценка:
Алексей Лобяк - AutoCAD 2010. Самоучитель краткое содержание
AutoCAD 2010. Самоучитель - читать онлайн бесплатно ознакомительный отрывок
Интервал:
Закладка:
Equal X and Y spacing (Равные шаги по X и Y) – устанавливает признак соответствия шагов по осям X и Y.
Один из способов начать работу в режиме дискретной привязки – сразу после его настройки, не закрывая окна Drafting
Settings , установить флажок Snap On (Шаг Вкл). Такой же точно эффект будет, если просто нажать клавишу F9 или щелкнуть мышью по кнопке  Snap Mode (Шаговая привязка) в строке состояния.
Snap Mode (Шаговая привязка) в строке состояния.
Вспомогательная сетка (Grid) позволяет устанавливать как одинаковый (что удобно в большинстве случаев), так и разный шаг сетки по направлению осей X и Y. Кроме того, вспомогательную сетку можно поворачивать под любым углом по отношению к этим осям. Включить или выключить отображение вспомогательной сетки на экране можно одним из трех способов: активировав в диалоговом окне Drafting Settings (Режимы рисования) флажок Grid On (Шаг Вкл), нажав клавишу F7 либо щелкнув по кнопке  Grid Display (Сетка) в строке состояния.
Grid Display (Сетка) в строке состояния.
Шаг вспомогательной сетки устанавливается в разделе Grid (Сетка). Для этого предназначены поля GridXspacing (Шаг сетки по X) и Grid Y spacing (Шаг сетки по Y) диалогового окна Drafting Settings (рис. 3.14).

Обычно шаг сетки позиционирования и шаг вспомогательной сетки не совпадают по величине. Это связано с тем, что вспомогательная сетка чаще всего устанавливается для визуального контроля над размерами объектов чертежа, а сетка привязки применяется для обеспечения точности ввода координат. Например, удобно установить шаговую привязку, равную 1 мм, а сетку – 10 мм.
Полярная привязка
Режим полярной привязки возможен только при включенном режиме отслеживания опорных полярных углов  Polar Tracking (Полярное отслеживание). Он заключается в том, что AutoCAD «привязывает» курсор к направляющим в точках, расположенных на этих лучах, с определенным, предварительно заданным пользователем шагом. В случае если режим полярной привязки не задан, то соответственно привязка осуществляется только к направляющей (к бесконечному множеству расположенных на ней точек).
Polar Tracking (Полярное отслеживание). Он заключается в том, что AutoCAD «привязывает» курсор к направляющим в точках, расположенных на этих лучах, с определенным, предварительно заданным пользователем шагом. В случае если режим полярной привязки не задан, то соответственно привязка осуществляется только к направляющей (к бесконечному множеству расположенных на ней точек).
Чтобы определить шаг привязки к полярным углам, следует открыть диалоговое окно Drafting Settings (Режимы рисования) (см. рис. 3.14) на вкладке Snap and Grid (Шаг и сетка). В нижней части этой вкладки находятся поля настройки параметров полярной привязки. Для активизации режима следует включить опцию PolarSnap (Полярная привязка) раздела Snap type (Тип привязки), а затем ввести значение в поле Polar distance (Шаг полярной привязки), которое будет автоматически отслеживаться на направляющих. Кроме того, в контекстном меню кнопки  Snap Mode (Шаговая привязка) имеется переключатель режимов полярной (Polar Snap On) и дискретной ( Grid Snap On) привязки.
Snap Mode (Шаговая привязка) имеется переключатель режимов полярной (Polar Snap On) и дискретной ( Grid Snap On) привязки.
Пример 3.6
Использование полярной привязки
В настоящем примере демонстрируется работа с включенным режимом полярной привязки Polar Tracking (Полярное отслеживание). В задании необходимо построить приведенную на рис. 3.15 фигуру.
Для выполнения задания необходимо:
1. Вызвать контекстное меню кнопки  Snap Mode (Шаговая привязка), выбрать в нем команду Settings (Параметры), а затем в диалоговом окне Drafting Settings (Режимы рисования) в разделе Snap type & style (Тип и стиль привязки) (см. рис. 3.14) установить флажок PolarSnap (Полярная привязка).
Snap Mode (Шаговая привязка), выбрать в нем команду Settings (Параметры), а затем в диалоговом окне Drafting Settings (Режимы рисования) в разделе Snap type & style (Тип и стиль привязки) (см. рис. 3.14) установить флажок PolarSnap (Полярная привязка).

2. В поле Polar distance (Шаг полярной привязки) раздела Polar spacing (Полярная привязка) ввести значение шага полярной привязки (25) и закрыть окно Drafting Settings, нажав кнопку ОК.
3. Вновь вызвать контекстное меню кнопки  Snap Mode (Шаговая привязка) и выбрать в нем команду Polar Snap On.
Snap Mode (Шаговая привязка) и выбрать в нем команду Polar Snap On.
4. Ввести в командную строку Line и на первый вопрос указать координаты первой точки (50,80).
5. Переместить курсор вверх (примерно на угол 60°) и после появления соответствующей этому углу направляющей перемещать вдоль нее курсор до тех пор, пока AutoCAD не «привяжется» к значению 50. Затем левым щелчком мыши обозначить положение второй точки.
6. После этого перемещать курсор вправо, придерживаясь горизонтальной направляющей, до тех пор, пока AutoCAD не «привяжется» к значению 25. Теперь щелчком левой кнопки мыши обозначить положение третьей точки.
Конец ознакомительного фрагмента.
Текст предоставлен ООО «ЛитРес».
Прочитайте эту книгу целиком, купив полную легальную версию на ЛитРес.
Безопасно оплатить книгу можно банковской картой Visa, MasterCard, Maestro, со счета мобильного телефона, с платежного терминала, в салоне МТС или Связной, через PayPal, WebMoney, Яндекс.Деньги, QIWI Кошелек, бонусными картами или другим удобным Вам способом.
Интервал:
Закладка: