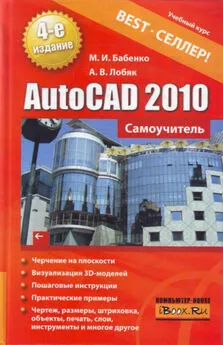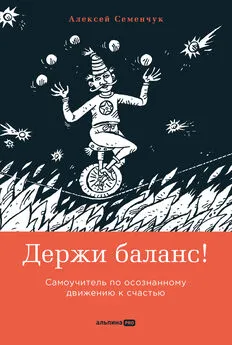Алексей Лобяк - AutoCAD 2010. Самоучитель
- Название:AutoCAD 2010. Самоучитель
- Автор:
- Жанр:
- Издательство:Array Литагент «Аудиокнига»
- Год:2010
- Город:Москва
- ISBN:978-5-17-067968-3, 978-5-271-28942-2, 978-5-17-067965-2, 978-5-271-28939-2
- Рейтинг:
- Избранное:Добавить в избранное
-
Отзывы:
-
Ваша оценка:
Алексей Лобяк - AutoCAD 2010. Самоучитель краткое содержание
AutoCAD 2010. Самоучитель - читать онлайн бесплатно ознакомительный отрывок
Интервал:
Закладка:

Вкладка Display (Экран) диалогового окна Options (Настройки) имеет еще ряд разделов со специфическими настройками:
Layout Elements (Элементы листа) – содержит опции рабочих параметров листа, такие как видимость области печати ( Display printable area), видимость панели с вкладками пространств {Display Layout and Model tabs ) и т. д.;
Display resolution (Разрешение экрана) – устанавливает такие опции, как плавность дуг или кругов (поле Arc and circle smoothness ), число сегментов в дугах полилиний (поле Segments in a polyline curve), плавность тонированных объектов (поле Rendered object smoothness ), а также назначает числовое значение допустимых образующих в поверхностях {Contour lines per surface);
Display performance (Производительность отображения) – содержит опции вывода на экран растровых изображений и заливки.
И наконец, расположенные внизу вкладки Display (Экран) разделы Crosshair Size и Fade control устанавливают соответственно размер линий перекрестия курсора и уровень тени при редактировании ссылок.
ПАРАМЕТРЫ АВТОСОХРАНЕНИЯ
Вкладка Open and Save (Открытие и сохранение) диалогового окна Options (Настройки) (рис. 2.10) устанавливает формат сохранения чертежей, характеристики автосохранения, а также особенности загрузки внешних ссылок и пользовательских приложений.
В разделе File Save (Сохранение файлов) в раскрывающемся списке Save as (Сохранить как) можно установить формат сохранения чертежей по умолчанию (например, можно выбрать формат более ранних версий AutoCAD).
В разделе File Safety Precautions (Меры предосторожности) можно установить флажок Automatic save (Автосохранение), а в поле Minutes between saves задать значение временного интервала, выдерживаемого в пределах между операциями автоматического сохранения. По умолчанию это значение составляет 10 минут.
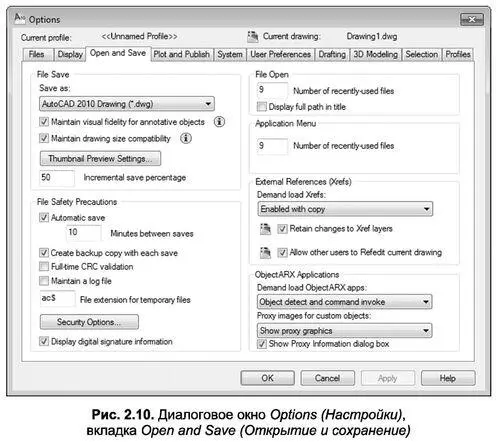
Примечание. С целью повышения надежности сохранения информации (после нежелательного сбоя системы или другой оплошности) рекомендуется выставить временной интервал Minutes between saves в пределах 10–15 мин.
Кроме того, раздел File Safety Precautions (Меры предосторожности) включает кнопку Security Options (Опции безопасности) 9 которая открывает одноименное окно, позволяющее использовать цифровые подписи и устанавливать защиту данных паролем.
Настройка элементов интерфейса
СОЗДАНИЕ ВКЛАДКИ НА ЛЕНТЕ
Настраивая структуру вкладок на ленте, пользователь преследует одну цель – создать удобную среду для работы, что возможно только в случае адаптации вкладок и их кнопок к индивидуальным потребностям. При этом играет роль специфика выполняемой пользователем в AutoCAD работы – из-за нее может кардинально измениться внешний вид среды разработки и другие рабочие параметры AutoCAD.
Для настройки элементов интерфейса предназначено диалоговое окно Customize User Interface (Настройки интерфейса пользователя). Чтобы вызвать это окно (рис. 2.11), необходимо открыть на ленте вкладку Manage (Управление) и в инструментальной группе Customization (Адаптация) нажать кнопку User Interface (Пользовательский интерфейс).

Вкладка Customize (Адаптация) диалогового окна Customize User Interface (Настройки интерфейса пользователя) разделена на две области. В левой части расположены две внутренние вкладки:
Customization in All Files (Адаптации во все файлы) – отображает в виде дерева все настраиваемые элементы интерфейса;
Command List (Список команд) – отображает все операции, связанные с элементами интерфейса.
Раскрывающийся список вкладки Customization in All Files (Адаптации во все файлы) включает ссылки на файлы адаптации:
All Customization Files (Все файлы адаптации) – отображает все доступные файлы с наборами настроек адаптации интерфейса;
Main CU1 file (acad.cui) (Основной файл CU1 (acad.cui)) – основной файл с настройками адаптации интерфейса;
custom.cui — файл с пользовательскими настройками интерфейса;
acetmain.cui — файл с настройками элементов меню и панели инструментов Express (Экспресс)',
Open (Открыть) – позволяет загрузить сохраненный ранее файл с пользовательскими настройками интерфейса.
Следует отметить, что по умолчанию AutoCAD при загрузке активирует три CUI-файла: acad.cui (основной файл адаптации), custom.cui (файл с пользовательскими настройками) и acetmain.cui (файл с настройками интерфейса).
Вкладка Transfer (Перевести) диалогового окна Customize User Interface (Настройка интерфейса пользователя) предназначена для экспорта элементов интерфейса в новые CUI-файлы, откуда впоследствии необходимые элементы можно загрузить. Для создания новой вкладки необходимо:
В списке вкладки Customization in All Files (Адаптации во все файлы) щелкнуть правой кнопкой мыши по категории Tabs (Вкладки), расположенной в списке Ribbon (Лента).
В списке контекстного меню выбрать команду New (Новая).
В поле Tab пате (Имя вкладки) ввести имя создаваемой панели инструментов – будет создана пустая панель (рис. 2.12).
После создания пользовательской панели нужно приступить к ее заполнению требуемыми кнопками. Для этого следует щелкнуть правой кнопкой мыши по имени этой панели и в списке контекстного меню выбрать команду Insert Separator (Новая кнопка). Далее в поле Command list (Перечень команд) достаточно выбрать нужную команду n перетащить ее в список команд пользовательской панели вкладки Customizations in All Files (Адаптации во все файлы).
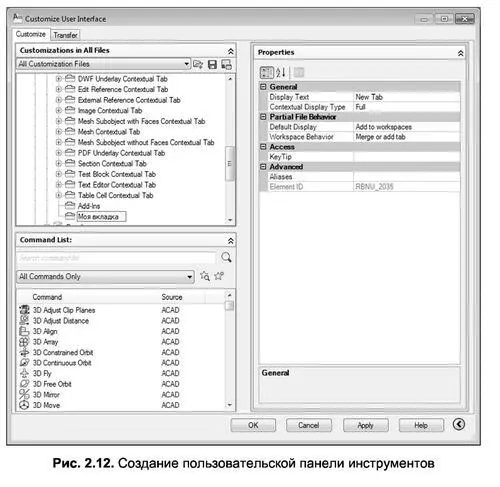
Настройка «горячих» клавиш
«Горячие» клавиши, или клавиши быстрого реагирования команд, предназначены для повышения производительности и комфортности работы пользователя в случае частого применения однотипных команд. Такие команды можно связать с определенными комбинациями клавиш, после нажатия которых они будут выполняться.
Для того чтобы создать комбинацию «горячих» клавиш, нужно выполнить следующие действия:
1. Вызвать диалоговое окно Customize User Interface (Настройка интерфейса пользователя), перейти на вкладку Customizations in All Files (Адаптации во все файлы) и выбрать категорию Keyboard shortcut (Комбинации клавиш) (рис. 2.13).
2. В табличном списке Shortcuts (Комбинации клавиш) выбрать нужную команду, перевести курсор в поле Keys (Сочетание), и нажать на клавиатуре комбинацию клавиш для связывания ее с выбранной командой.
Читать дальшеИнтервал:
Закладка: