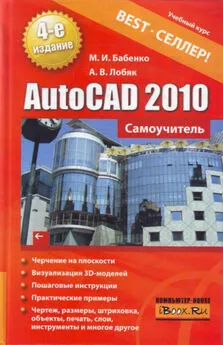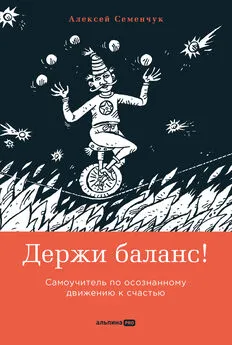Алексей Лобяк - AutoCAD 2010. Самоучитель
- Название:AutoCAD 2010. Самоучитель
- Автор:
- Жанр:
- Издательство:Array Литагент «Аудиокнига»
- Год:2010
- Город:Москва
- ISBN:978-5-17-067968-3, 978-5-271-28942-2, 978-5-17-067965-2, 978-5-271-28939-2
- Рейтинг:
- Избранное:Добавить в избранное
-
Отзывы:
-
Ваша оценка:
Алексей Лобяк - AutoCAD 2010. Самоучитель краткое содержание
AutoCAD 2010. Самоучитель - читать онлайн бесплатно ознакомительный отрывок
Интервал:
Закладка:
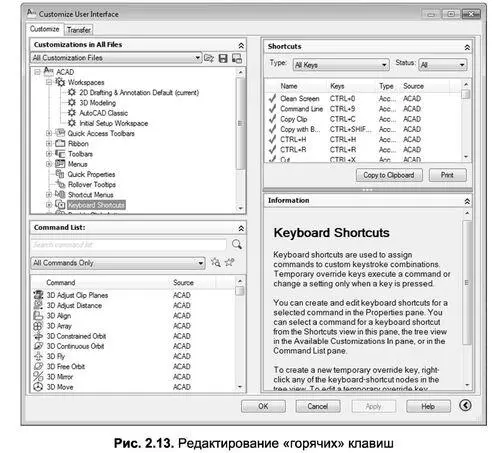
При назначении собственной комбинации совместно с клавишами основной, цифровой и функциональной клавиатуры обычно используются такие клавиши, как Shift, Ctrl и Alt. Исключениями при назначении «горячих» клавиш являются комбинации, которые уже задействованы в системе.
Настройка пользовательского профиля
Под пользовательским профилем в AutoCAD понимается сохраненная для последующего применения группа настроек параметров графической среды. При этом каждый пользователь может иметь свой личный профиль, который можно сохранять, периодически редактировать и перезаписывать.
В группу профиля входят следующие пользовательские настройки:
настройки структуры панелей инструментов;
создание пользовательских панелей инструментов;
цветовые настройки различных элементов интерфейса;
настройки шрифта для текста командного окна;
настройки экранного меню, полос прокрутки и др.
Для управления пользовательскими профилями применяются команды вкладки Profiles (Профили) диалогового окна Options (Настройки) (рис. 2.14).
В разделе Available Profiles (Имеющиеся профили) расположен список с именами профилей, доступных в текущем документе. Справа от этого поля находятся следующие кнопки:
Set Current (Установить) – устанавливает текущим профиль с отмеченным в поле Available Profiles именем;
Add to List (Добавить в список) – сохраняет текущие установки в качестве нового профиля;
Rename (Переименовать) – перезаписывает профиль под другим именем;
Delete (Удалить) – удаляет профиль (это возможно только в том случае, если профиль не является текущим);
Export (Экспорт) – осуществляет экспорт профиля в файл с расширением. arg для переноса настроек на другой компьютер;
Import (Импорт) – осуществляет импорт профиля из файла с расширением. arg, созданного на другом компьютере;
Reset (Сброс) – восстанавливает установки, действующие в системе AutoCAD по умолчанию.
Вся информация о выполненных изменениях автоматически заносится в системный реестр и может быть записана в текстовый файл, имеющий расширение. arg. Затем такие файлы можно будет использовать на других компьютерах для быстрой настройки среды AutoCAD по своему требованию.
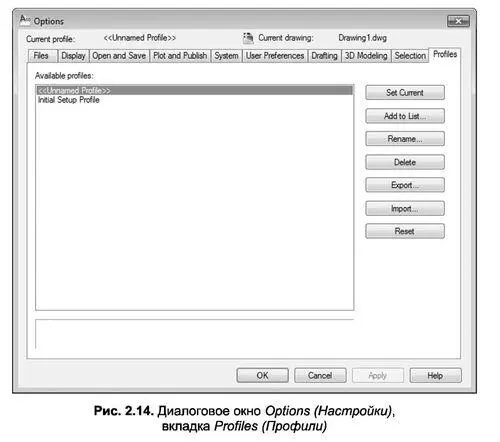
Для создания нового профиля нужно нажать кнопку Add to List (Добавить в список) и в открывшемся диалоговом окне Add Profile (Добавить профиль) ввести название профиля и краткую аннотацию (не обязательно) соответственно в поля Profile пате (Имя профиля) и Description (Описание) (рис. 2.15).
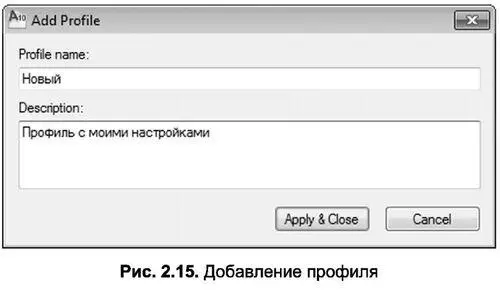
Настройка рабочего пространства
Под рабочим пространством в AutoCAD понимается весь интерфейс и его функциональное разнообразие (вкладки на ленте, инструментальные группы, раскрывающиеся палитры).
Разработчики AutoCAD 2010 предусмотрели то, что инженеры, работая с программой, могут ее применять для различных целей. Естественно, что использование AutoCAD в одном направлении проектирования может оказаться непригодным для применения в другом (например, используя среду проектирования архитектурных сооружений, невозможно проектировать электрические принципиальные схемы).
Поэтому в AutoCAD 2010 позволяется настроить часть интерфейса под ту или иную задачу. Еще при первом старте AutoCAD у пользователя появляется мастер инициализации, в котором необходимо выбрать то или иное направление проектирования. Однако непосредственно из программы можно вызвать этот же мастер, где необходимо выполнить такие действия:
1. Перейти на вкладку User Preferences (Настройки пользователя) диалогового окна Options (Настройки) (рис. 2.16).
2. Нажать кнопку Initial Setup (Начальная настройка).
3. После этого откроется мастер, где уже в первом диалоговом окне будет предложено выбрать необходимое направление проектирования (рис. 2.17). Всего предусмотрено семь направлений:
Architecture (Архитектура) – для разработки архитектурных сооружений;
Civil Engineering (Гражданское проектирование) – для проектирования зданий;
Electrical Engineering (Электротехника) – для разработки электрической техники;
Manufacturing (Производство) – для создания производственных процессов;
Mechanical, Electrical and Plumbing (Механика, электрика и сантехника) – для проектирования механических и электрических объектов;
Structural Engineering (Структурное проектирование) – для расчета конструкций и нагрузок;
Other (Остальное) – для проектирования с использованием стандартных объектов. В данной книге рассматривается именно такое рабочее пространство.
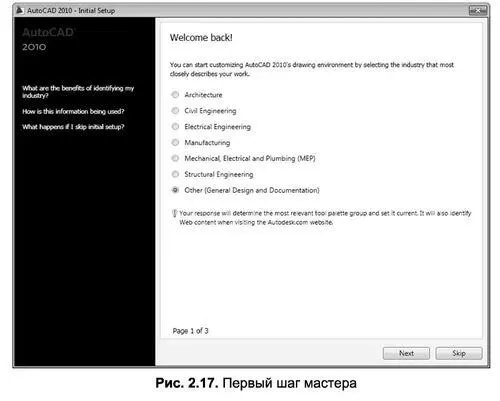
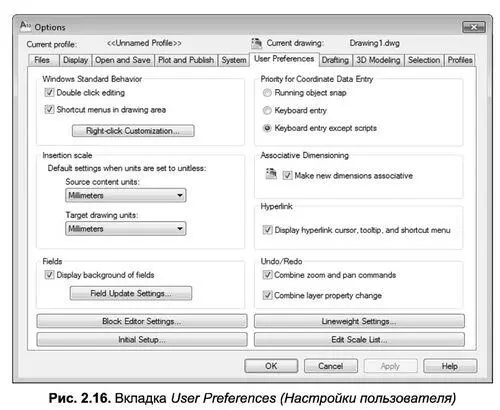
4. После выбора направления следует нажать кнопку Next (Далее). На следующем шаге мастера необходимо выбрать дополнительные настройки (рис. 2.18):
3D Modeling (ЗD-моделирование) – добавляет инструментальные группы для ЗD-моделирования объектов;
Photorealistic Rendering (Фотореалистическое отображение) – позволяет применять к поверхностям ЗD-объектов внешний вид материалов для улучшения качества отображения и повышения реалистичности;
Review and Markup (Обзор и разметка) – позволяет выполнять предварительный просмотр файлов чертежей;
Sheets Sets (Настройка листов) – добавляет редактируемую палитру для редактирования листов.
На следующем шаге мастера необходимо указать путь к используемому файлу-шаблону. Предлагаются такие варианты (рис. 2.19):
Use ту exiting drawing template file – использует файл– шаблон пользователя, также необходимо указать путь к сохраненному файлу;
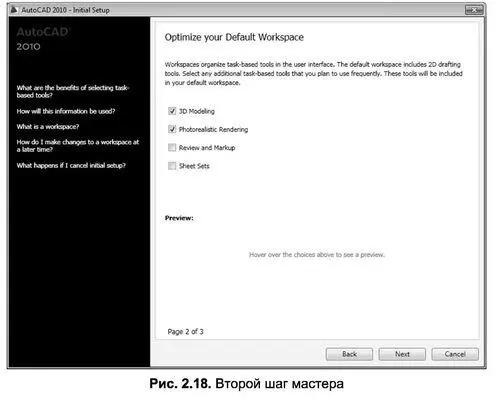
Use a new default drawing template based on your previous choices — использует шаблон, который по умолчанию AutoCAD создает при определенном выборе в предыдущих шагах мастера, также необходимо указать в раскрывающемся списке единицы измерения;
Use AutoCAD 2010's default drawing template file – использует стандартный файл-шаблон AutoCAD 2010.
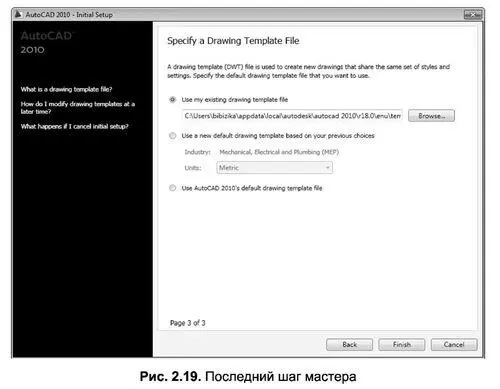

6. По закрытии мастера в рабочем окне AutoCAD загрузятся все заданные настройки, и перед вами появится новая лента, а также новые палитры (рис. 2.20).
Читать дальшеИнтервал:
Закладка: