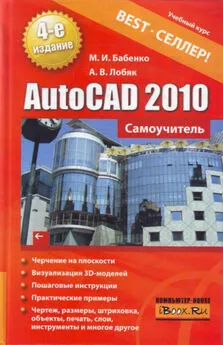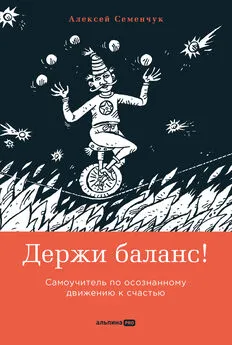Алексей Лобяк - AutoCAD 2010. Самоучитель
- Название:AutoCAD 2010. Самоучитель
- Автор:
- Жанр:
- Издательство:Array Литагент «Аудиокнига»
- Год:2010
- Город:Москва
- ISBN:978-5-17-067968-3, 978-5-271-28942-2, 978-5-17-067965-2, 978-5-271-28939-2
- Рейтинг:
- Избранное:Добавить в избранное
-
Отзывы:
-
Ваша оценка:
Алексей Лобяк - AutoCAD 2010. Самоучитель краткое содержание
AutoCAD 2010. Самоучитель - читать онлайн бесплатно ознакомительный отрывок
Интервал:
Закладка:
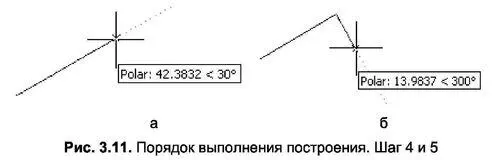
6. На запрос координат третьей точки приблизить курсор мыши к направляющему вектору, имеющему угол -60° (300°), и в тот момент, когда этот вектор зафиксируется (рис. 3.116), ввести 30 и нажать Enter.7. Аналогичным образом задать координаты четвертой и первой точки (рис. 3.12), используя соответственно полярные углы – 150° (210°) и 120° (-240°) и координаты 50 и 30 единиц.
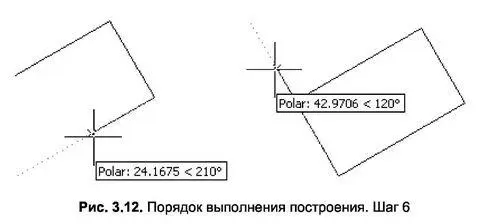
Листинг 3.5
Построение фигуры с использованием метода «направление– расстояние»
Command: line
Specify first point: 0,0
Specify next point or [Undo]: 50
Specify next point or [Undo]: 30
Specify next point or [Close/Undo]: 50
Specify next point or [Close/Undo]: 30
Specify next point or [Undo]: J
НАСТРОЙКА ПОЛЯРНОГО РЕЖИМА
Как показывает рассмотренный выше пример, AutoCAD вычерчивает векторы полярных углов в виде пунктирных линий, уходящих в бесконечность, и в информационном окне отображает соответствующий вектору угол. При этом указывается, каким именно образом данный угол был отсчитан – относительно предыдущего сегмента {Relative Polar) или абсолютно (Polar). Эти, а также другие параметры можно изменить, используя окно Options (Настройки), для вызова которого достаточно в контекстном меню кнопки Polar Tracking (Полярное отслеживание) выбрать команду Settings (Параметры), а затем Options (Настройки). Далее нужно перейти на вкладку Drafting (Построения) (рис. 3.13).
Параметры трассировки полярных углов настраиваются в разделе AutoTrack Settings (Параметры автоотслеживания), где имеются три опции:
Display polar tracking vector (Бесконечные линии полярного отслеживания) – включает или отключает отображение бесконечного вектора полярной трассировки;
Display full-screen tracking vector (Бесконечные линии объектного отслеживания) – включает или отключает отображение бесконечного вектора объектной трассировки;
Display AutoTrack tooltip (Всплывающие подсказки автоотслеживания) – включает или отключает режим автоматического отображения всплывающих информационных подсказок.
Примечание. Одновременно с автоматической полярной трассировкой можно привязывать вектор к любому другому углу для выполнения одного шага построения. Для этого достаточно ввести в командную строку знак «<���» и значение откладываемого угла (например: < 34).

Общие сведения о привязке в AutoCAD
Привязка — это понятие, свойственное не только для AutoCAD, однако реализовано оно наиболее полно именно в этом приложении. В AutoCAD имеются три вида привязки – дискретный, полярный режим и объектная привязка. В большинстве случаев привязка представляет собой особый режим вычерчивания, при котором осуществляется автоматическое позиционирование курсора относительно каких-либо объектов графической зоны.
Дискретная привязка обеспечивает строгое позиционирование курсора относительно сетки позиционирования, которая выражена узлами невидимых, пересекающихся под прямым углом линий, проведенных через равные промежутки. Эти линии могут быть при необходимости наклонены под произвольным углом. При включенном режиме дискретной привязки курсор перемещается строго по узлам сетки, и поместить его в промежутке между двумя узлами невозможно. Последнее обстоятельство позволяет значительно упростить ввод точек непосредственно на экран при помощи мыши.
В дальнейшем не следует путать вспомогательную сетку (Grid) и сетку позиционирования (Snap) – это совершенно разные инструменты. Вспомогательная сетка представляет собой видимые узлы невидимых, пересекающихся под прямым углом линий, проведенных через равные промежутки. Причем узлы вспомогательной сетки не влияют на позиционирование курсора. Исключение составляет только случай, когда шаг вспомогательной сетки и сетки позиционирования совпадает. Следует также отметить, что выводится вспомогательная сетка, в отличие от сетки позиционирования, только в пределах установленных лимитов чертежа.
Полярная привязка — это режим вычерчивания, при котором осуществляется позиционирование курсора относительно направляющих ранее введенных объектов с заранее определенным шагом. Полярная привязка является новшеством AutoCAD; впервые она реализована в AutoCAD 2000 и успешно сохранена в AutoCAD 2010.
Объектная привязка — это режим вычерчивания с точной привязкой, при котором вновь вводимые точки позиционируются относительно точек ранее созданных объектов. Другими словами, данный режим привязки считается самым быстрым и удобным способом указания точки на объекте без знания ее координат.
При этом объектом такой привязки может быть любая видимая на экране фигура, в том числе фигуры на заблокированных слоях, а также границы плавающих видовых экранов и сегменты полилиний. Однако нельзя привязываться к объектам на отключенных слоях, а также к пробелам и сегментам штриховых линий.
В случае, когда необходимо ввести координаты точки, которые связаны с координатами ранее введенных объектов, но не совпадают с ними, можно использовать еще несколько дополнительных режимов. Наиболее эффективными из них являются режимы отслеживания и смещения, которые рассмотрены далее.
Дискретная привязка
Дискретная привязка обеспечивает строгое позиционирование курсора относительно сетки привязки (Snap). Этот режим настраивается на вкладке Snap and Grid (Шаг и сетка) диалогового окна Drafting Settings (Режимы рисования) (рис. 3.14). Для вызова этого окна выберите из контекстного меню кнопки  Snap Mode (Шаговая привязка) команду Settings (Параметры).
Snap Mode (Шаговая привязка) команду Settings (Параметры).
Режим дискретной привязки активируется с помощью переключателя Snap type & style (Тип и стиль привязки). Для этого нужно отметить переключатель Grid snap (Шаговая привязка), а затем – либо Rectangular snap (Ортогональная) для ортогонального (плоского) режима сетки, либо Isometric snap (Изометрическая) для изометрического (объемного) режима. Включение этих режимов позволит настроить следующие параметры привязки к прямоугольной координатной сетке, которые определяются в разделе Snap (Шаговая привязка) этого же окна:
Snap X spacing (Шаг привязки по X) – шаг перемещения курсора по оси X (шаг привязки);
Snap Y spacing (Шаг привязки по Y) – шаг перемещения курсора по оси Y (после ввода значения шага по оси X переход в поле Snap Y spacing сопровождается автоматическим выставлением такого же значения шага, которое при желании всегда можно изменить);
Читать дальшеИнтервал:
Закладка: