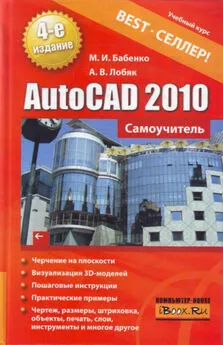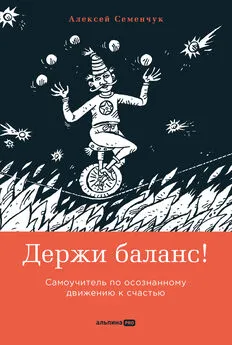Алексей Лобяк - AutoCAD 2010. Самоучитель
- Название:AutoCAD 2010. Самоучитель
- Автор:
- Жанр:
- Издательство:Array Литагент «Аудиокнига»
- Год:2010
- Город:Москва
- ISBN:978-5-17-067968-3, 978-5-271-28942-2, 978-5-17-067965-2, 978-5-271-28939-2
- Рейтинг:
- Избранное:Добавить в избранное
-
Отзывы:
-
Ваша оценка:
Алексей Лобяк - AutoCAD 2010. Самоучитель краткое содержание
AutoCAD 2010. Самоучитель - читать онлайн бесплатно ознакомительный отрывок
Интервал:
Закладка:
Контекстное меню также вызывается щелчком на самом названии проекта. В него добавляется несколько полезных команд, выполняемых одновременно для всего набора листов. Так, например, команда Insert Sheet List Table (Создать таблицу листов) позволяет автоматически генерировать перечень листов. При добавлении, удалении и изменении порядка следования листов созданный перечень обновляется автоматически. Команда Archive (Архивация) этого же контекстного меню позволяет автоматически архивировать комплект листов на основных этапах выполнения проекта, обеспечивая сохранение последовательности работ и быстрый доступ к предыдущим версиям.
Две другие вкладки – View List (Просмотр списка) и Resource Drawing (Ресурсы чертежа) – содержат соответственно список именованных видов проекта и общие ресурсы чертежей.
Менеджер набора листов позволяет также быстро собирать листы в наборы из имеющихся чертежей, используя одинаковые атрибуты оформления, и обеспечивать одновременный доступ к наборам листов по локальной сети, а также добавлять или исключать листы из существующих наборов.
Менеджер заметок позволяет пользователям обмениваться по Интернету компактными чертежами в формате DWF. Эти файлы содержат информацию о том, какие исправления необходимо внести в основные файлы чертежа. Файл DWF имеет древовидную структуру в соответствии с основным чертежом, записанным в формате DWF, и список замечаний по каждому из листов основного документа. Получив такой файл, пользователь может просмотреть замечания по каждому из листов и внести соответствующие поправки. Менеджер заметок легко закрывается и открывается комбинацией клавиш Ctrl+7.
Глава 2
Рабочие параметры AutoCAD
Прежде чем приступить к работе с новым документом, следует продумать, каким образом будут выполняться те или иные построения, а также как их в конечном счете следует представить. Исходя из этого и назначаются рабочие параметры чертежа, описанные в данной главе. Также большое внимание уделено настройкам AutoCAD, которые позволяют удовлетворить индивидуальные запросы пользователя и обеспечивают удобную и эффективную работу с программой.
Лимиты чертежа
Основным рабочим параметром чертежа считаются его лимиты — это координаты левого нижнего и правого верхнего углов прямоугольника, ограничивающего область чертежа. По умолчанию ширина этого прямоугольника составляет 420 текущих единиц, высота – 270, а левый нижний угол совпадает с началом координат.
Для настройки лимитов чертежа предназначена специальная команда Limits. Эту команду можно непосредственно ввести в командную строку. После выполнения данной команды AutoCAD запросит координаты двух точек графической зоны – левого нижнего и правого верхнего углов прямоугольной области, ограничивающей чертеж. По умолчанию координаты левого нижнего угла совмещаются с началом координат и равны (0, 0). Координаты правого верхнего угла зависят от размеров рабочей области чертежа и по умолчанию равны (420, 297). Это означает, что рабочее поле чертежа принимается следующим: 420 единиц по ширине (в горизонтальном направлении) и 297 единиц по высоте (в вертикальном направлении).
Чтобы оставить эти размеры без изменений, достаточно пропустить запрос новых координат клавишей Enter.В противном случае необходимо ввести новые координаты. Так, в приведенном ниже примере установленные по умолчанию лимиты меняются на новые – 1540 единиц по ширине и 750 единиц по высоте.
Пример 2.1
Установка лимитов чертежа
Данный пример знакомит с правилами настройки лимитов чертежа. В задании необходимо указать такие границы области чертежа: 1540 единиц – по длине и 750 – по ширине. Порядок выполнения задания следующий:
1. Выполните команду Limits. После этого AutoCAD предложит ввести координаты левого нижнего угла рабочей области чертежа, задав вопрос Specify lower left corner or [ON/OFF]. При этом в угловых скобках после данного сообщения указывается текущее значение координат. Для принятия указанных значений достаточно нажать Enter(в противном случае новые координаты следует ввести через запятую – сначала координату X, а затем Y, после чего нажать Enter.
2. На следующий запрос Specify upper right corner введите значения координат верхнего правого угла (1540,750), если требуется изменить значения, установленные по умолчанию.
3. Нажмите в строке состояния кнопку  Grid Display (Сетка) и уменьшите масштаб отображения, чтобы увидеть результат выполненных преобразований.
Grid Display (Сетка) и уменьшите масштаб отображения, чтобы увидеть результат выполненных преобразований.
При установке лимитов чертежа необходимо учитывать размеры создаваемого объекта, а также масштаб выполнения чертежа. В AutoCAD чертежи можно строить в натуральную величину, а следовательно, области чертежа необходимо задавать соответствующие параметры.
Кроме того, AutoCAD позволяет выполнять построения и за пределами области чертежа (за пределами лимитов).
Листинг 2.1
Смена лимитов чертежа
Command: Limits Reset Model space limits:
Specify lower left corner or [ON/OFF] <0.0000,0.0000>:
Specify upper right corner <420.0000,297.0000>: 1540,750
Для снятия ограничения AutoCAD, накладываемого на доступную для выполнения построений область, следует ввести в командную строку команду Limits и на запрос координат левого нижнего угла (Specify lower left corner or [ON/OFF]) указать параметр Off (или On – для обратной операции).
Примечание. Лимиты чертежа задаются в тех единицах измерения, которые были определены как текущие.
Единицы измерения
ЛИНЕЙНЫЕ ЕДИНИЦЫ ИЗМЕРЕНИЯ
Линейные единицы измерения в AutoCAD – это формат представления линейных размеров объектов чертежа. По умолчанию принимаются десятичные единицы измерения. Возможны также технические, архитектурные, дробные и научные единицы (табл. 2.1).
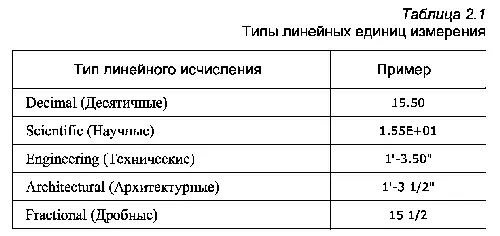
Для назначения линейных единиц измерения одного объекта (или группы) необходимо предварительно его выделить. В противном случае установленная единица измерения будет автоматически применена ко всему документу. Единицы измерения назначаются с помощью команды Units или выполнением команды в меню приложения Drawing Utilities {Чертежные утилиты) | Units {Единицы).
После запуска команды появляется диалоговое окно Drawing Units (Единицы чертежа), где в раскрывающемся списке Туре (Тип) раздела Length (Линейные) можно задать необходимый тип исчисления (рис. 2.1а).
Удобным средством для выполнения такой операции также является палитра свойств объекта (рис. 2.16). Для вызова палитры Properties (Свойства) необходимо выбрать вкладку Ноте (Основная) | группу Properties и нажать стрелку, расположенную в правом нижнем углу панели (  ), которая и вызывает это окно. Можно также воспользоваться комбинацией клавиш Ctrl+1или контекстным меню, предварительно выделив объекты.
), которая и вызывает это окно. Можно также воспользоваться комбинацией клавиш Ctrl+1или контекстным меню, предварительно выделив объекты.
Интервал:
Закладка: