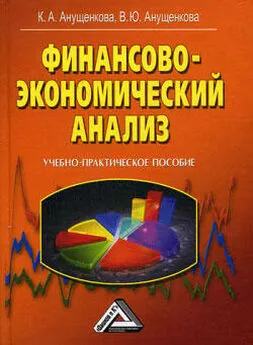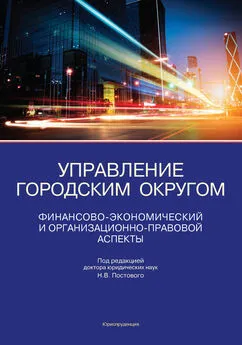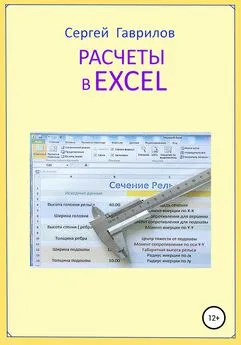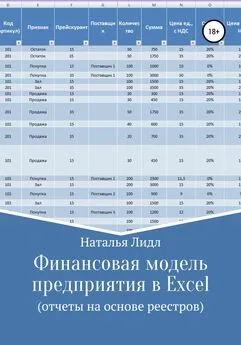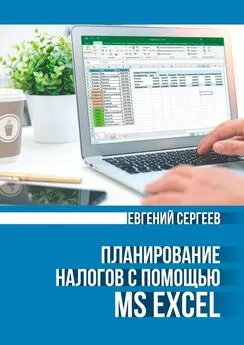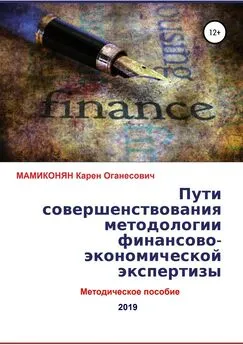Евгений Ширшов - Финансово-экономические расчеты в Excel
- Название:Финансово-экономические расчеты в Excel
- Автор:
- Жанр:
- Издательство:Литагент Директмедиа
- Год:2014
- Город:М.-Берлин
- ISBN:978-5-4475-2325-1
- Рейтинг:
- Избранное:Добавить в избранное
-
Отзывы:
-
Ваша оценка:
Евгений Ширшов - Финансово-экономические расчеты в Excel краткое содержание
Финансово-экономические расчеты в Excel - читать онлайн бесплатно ознакомительный отрывок
Интервал:
Закладка:
Ввиду ограниченного объема данного учебного пособия, теоретические вопросы описания методов, расчетов, способов, определений, а также и другие характеристики рекомендуется изучать в специальной литературе [7].
1.2. Специфика использования финансовых функций Excel
Финансовые функции Excel предназначены для вычисления базовых величин, необходимых при проведении сложных финансовых расчетов. Методика изучения и использования финансовых функций Excel требует соблюдения определенной технологии.
1. На рабочем листе в отдельных ячейках осуществляется подготовказначений основных аргументов функции.
2. Для расчета результата финансовой функции Excel курсор устанавливается в новую ячейку для ввода формулы, использующей встроенную финансовую функцию; если финансовая функция вызывается в продолжение ввода другой формулы, данный пункт опускается.
3. Осуществляется добавление финансовой функции на рабочий листс помощью команды Формулы , из библиотеки функций активизацией опции Финансовые функции или одновременным нажатием клавиш Shift-F3, а также нажатием одноименной кнопки f x – Вставить функцию на панели инструментов Стандартная.
4. Выполняется выбор категории Финансовые (рис. 2). В списке Категория содержится полный перечень доступных функций выбранной категории. Поиск функции осуществляется путем последовательного просмотра списка. Для выбора функции курсор устанавливается на имя функции. В нижней части окна приведен краткий синтаксис и справка о назначении выбираемой функции. Кнопка Справка по этой функции вызывает экран справки для встроенной функции, на которой установлен курсор. Кнопка Отмена прекращает работу опции Вставка функции. При нажатии на кнопку ОК осуществляется переход к работе с диалоговым окном выбранной функции.
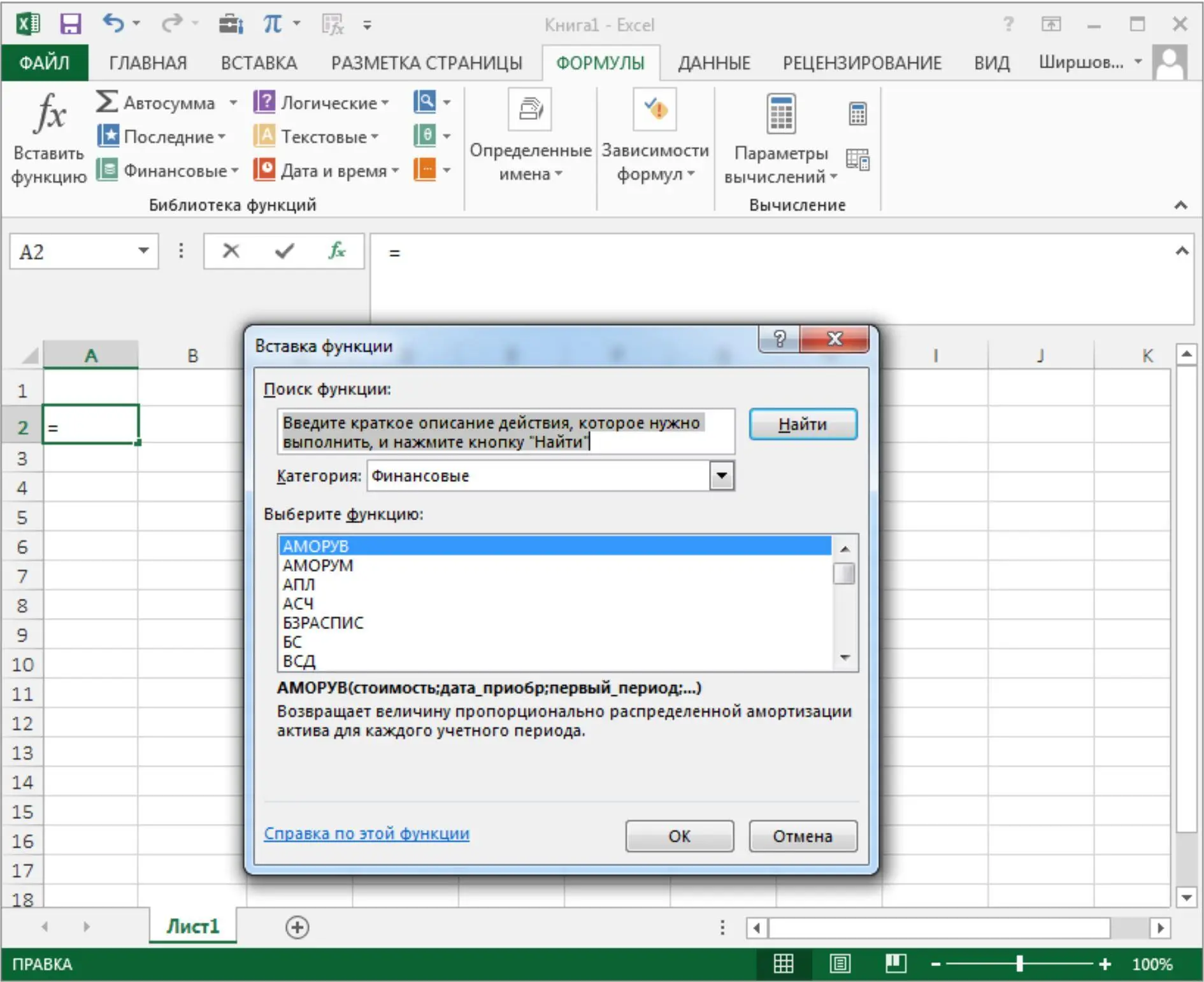
Рис. 2. Экран вызова опции Вставка функции
В списке Категория содержится полный перечень доступных функций выбранной категории. Поиск функции осуществляется путем последовательного просмотра списка. Для выбора функции курсор устанавливается на имя функции. В нижней части окна приведен краткий синтаксис и справка о назначении выбираемой функции. Кнопка Справка по этой функции вызывает экран справки для встроенной функции, на которой установлен курсор. Кнопка Отмена прекращает работу опции Вставка функции. При нажатии на кнопку ОК осуществляется переход к работе с диалоговым окном выбранной функции.
5. Выполняется выбор в списке требуемой финансовой функции, в результате выбора появляется диалоговое окно для ввода аргументов (рис. 2). Для каждой финансовой функции существует регламентированный по составу и формату значений перечень аргументов.
6. В поля ввода диалогового окна можно вводить как ссылки на адреса ячеек, содержащих собственно значения аргументов, так и сами значения аргументов.
7. Если аргумент является результатом расчета другой встроеннойфункции Excel, возможно организовать вычисление вложенной встроенной функции путем вызова опции Вставка функции одноименной кнопкой, расположенной перед полем ввода аргумента.
8. Возможна работа с экраном справки, поясняющей назначение иправила задания аргументов функции; вызов справки осуществляется путем нажатия кнопки Справка по этой функции.
9. Для отказа от работы со встроенной функцией нажимается кнопка Отмена.
10. Завершение ввода аргументов и запуск расчета значения встроенной функции выполняется нажатием кнопки ОК .
При необходимости корректировки значений аргументов функции (изменения ссылок, постоянных значений и т.п.) необходимо установить курсор в ячейку, содержащую формулу, и вызвать кнопку f x – Вставить функцию. При этом появляется окно для редактирования (рис. 3).
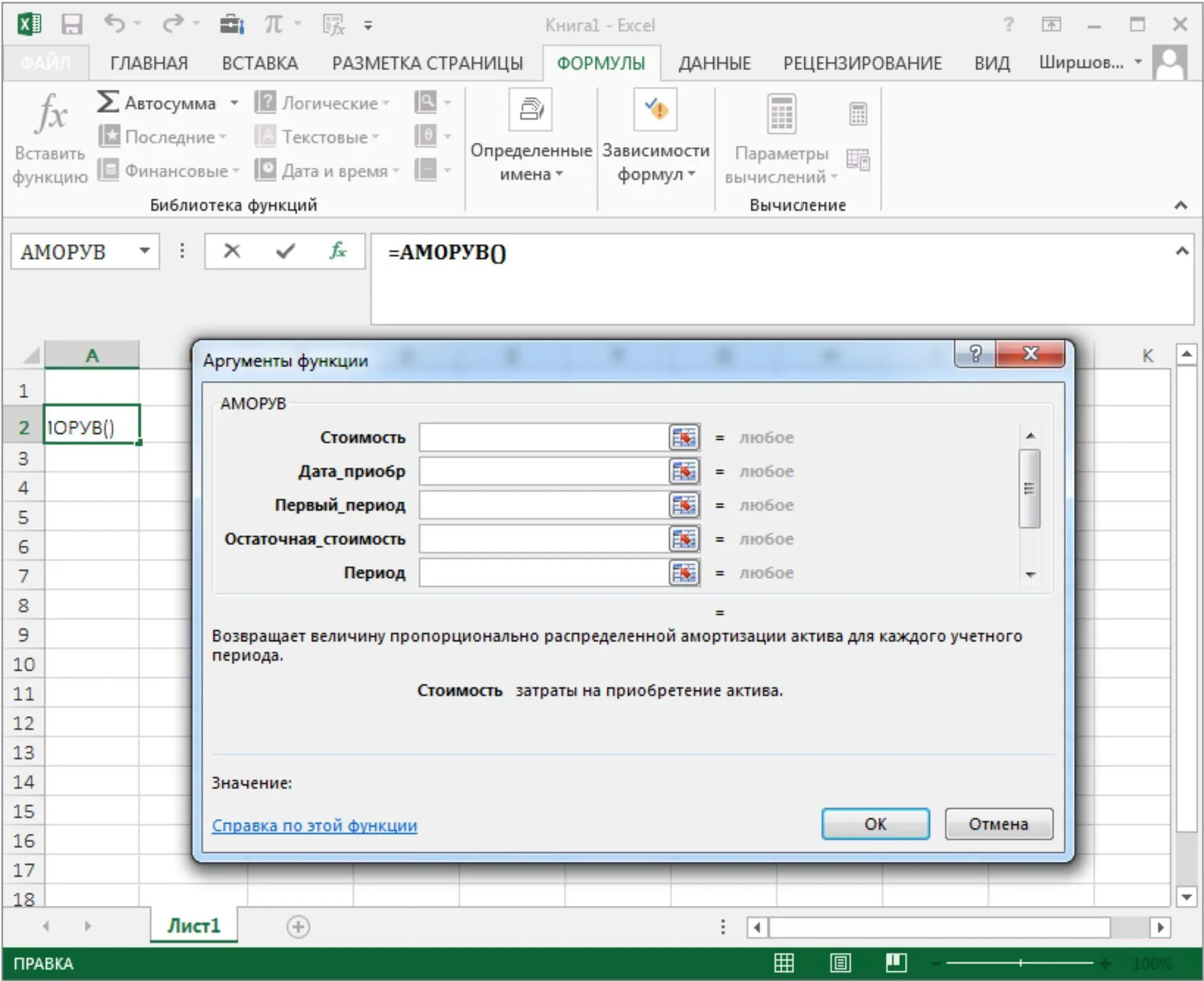
Рис.3. Диалоговое окно ввода аргументов функции
Возможен вариант непосредственного ввода формулы, содержащей имена и параметры встроенных финансовых функций.
Формула начинается со знака =. Далее следует имя функции, а в круглых скобках указываются её аргументы в последовательности, соответствующей синтаксису функции. В качестве разделителя аргументов используется выбранный при настройке Windows разделитель, обычно это точка с запятой или запятая.
Безусловно, функцию можно ввести, набрав ее прямо в ячейке. Однако Microsoft Excel предоставляет на стандартной панели инструментов кнопку f x – Вставить функцию (см. рис. 4).
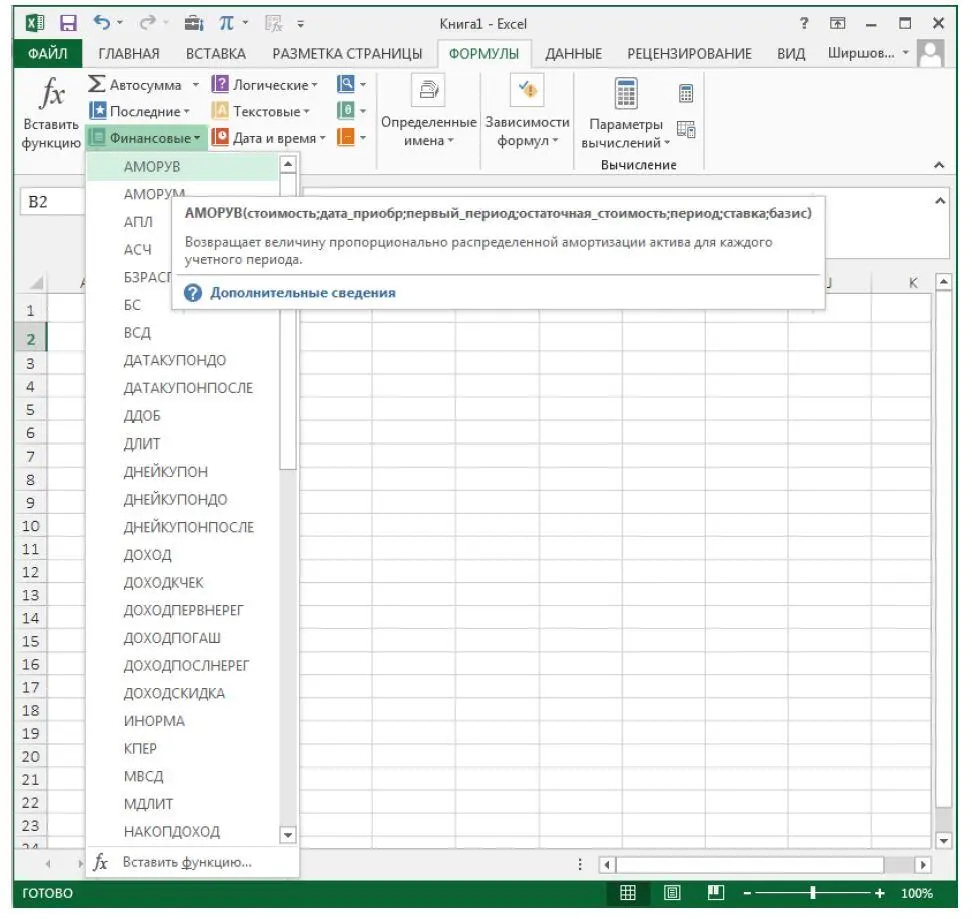
Рис. 4. Стандартная панель инструментов (кнопка Вставить функцию )
Специфика задания значений аргументов финансовых функций заключается в следующем:
– все аргументы, означающие расходы денежных средств, представляются отрицательными числами (например, ежегодные платежи), а аргументы, означающие поступления, представляются положительными числами (например, дивиденды);
– все даты как аргументы функции имеют числовой формат представления, например, дата 1 января 1995 года представлена числом 34700. Если значение аргумента типа дата берется из ячейки, то дата в ячейке может быть записана в обычном виде;
– для аргументов типа логический возможен непосредственный ввод констант типа ИСТИНА или ЛОЖЬ, либо использование встроенных функций аналогичного названия категории Логические ;
– при непосредственном вводе формулы в ячейку необходимо следить за тем, чтобы каждый аргумент находился строго на своем месте. Если какие-то аргументы не используются, то необходимо поставить соответствующее число разделительных знаков. Если не используется последний аргумент или несколько идущих подряд последних аргументов, то соответствующие разделительные знаки можно опустить (в большинстве случаев это замечание относится к аргументам тип и базис ).
Для облегчения восприятия материала учебно-методического пособия все финансовые функции и описание их аргументов представлены в прил. 1, табл. 1-6.
В данном разделе показано применение функций Excel, использующих базовые модели финансовых операций. Изложение материала ведется в терминах пакета Excel.
Читать дальшеИнтервал:
Закладка: