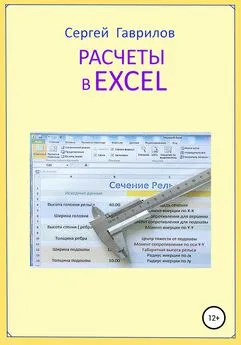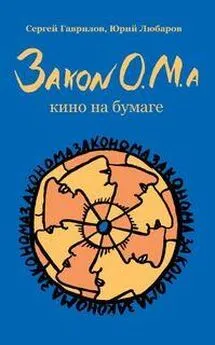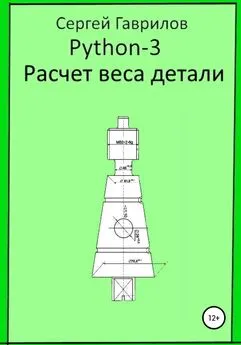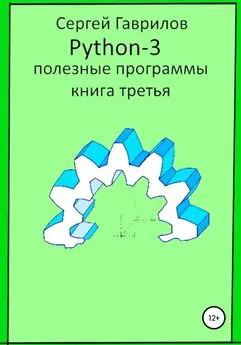Сергей Гаврилов - Расчеты в Excel
- Название:Расчеты в Excel
- Автор:
- Жанр:
- Издательство:неизвестно
- Год:2021
- ISBN:нет данных
- Рейтинг:
- Избранное:Добавить в избранное
-
Отзывы:
-
Ваша оценка:
Сергей Гаврилов - Расчеты в Excel краткое содержание
Расчеты в Excel - читать онлайн бесплатно ознакомительный отрывок
Интервал:
Закладка:
Сергей Гаврилов
Расчеты в Excel
Введение
Инженер конструктор отдела гл.механика Гаврилов Сергей Фёдорович написал эту книгу
Студентам и школьникам в помощь при написании курсовых и дипломных работ.
Многие расчеты трудоемки и часто повторяются. Не все будут осваивать программирование на языках Python или Pascal и ставить эти программы на свои компьютеры. Программа Excel входит в стандартный Офис и,
по умолчанию, уже установлена на компьютере. Если не вдаваться в дебри – то сами расчеты в Excel очень просты. Каждый расчет – это лист Excel – отдельный файл. Наводим на файл листа Excel – двойной щелчек правой кнопкой мыши – файл открывается в виде разграфленной таблицы. Слева видим колонку «Исходные данные». В исходных данных удалим предыдущие числа и проставим свои данные. Расчет происходит автоматически – в столбике «Результат» видим результаты своего расчета. В книге собраны примеры часто встречающихся расчетов в Excel.
Расчеты выполнены с цифровыми примерами и справочными таблицами, чертежами и схемами.
Книга иллюстрирована большим количеством рисунков, облегчающим понимание материала.
В конце книги приведен обширный список литературы по затронутым в книге темам.
По приведенной ссылке нужно скачать расчетные листы Excel. Более сорока Расчетных листов в вашем распоряжении. Копируй их на свой компьютер – и у вас готовая библиотека рабочих расчетных программ –
включай нужное и расcчитывай. Если нужно выполнить расчет – отсутствующий в книге,
приведенные расчеты помогут сделать свой расчетный лист.
Арифметические операции в Excel
15 = 5 * 3; Пять умножить на три = 15…
5 = 15 / 3; Пятнадцать разделить на три = пять…
125 =СТЕПЕНЬ(5;3); Пять в степени три = 125…
Степень числа может быть и меньше единицы например 0,3333..
5 =СТЕПЕНЬ(125;0.33333); 125 в степени 0,33333 = 5…
12 = КОРЕНЬ(144); Извлечение квадратного корня из числа = 144..
12 = sqrt(144); Извлечение квадратного корня из числа = 144.. ( при записи в Word ).
90 градусов = 1,570796327 радиан. = Pii/2…
180 градусов = 3,14159265358979324…радиан. = Pii…
ctg( a ) = tan ( 90 – a )… Перевод приведен для справки.. Угол берется в градусах.
Эвалюта угла (GR); – Угол в данный расчет берется в радианах.
Inv(GR) = tan(GR) – (GR);
Константы
Pii = 3,14159265358979324… – Число Пи..
.cosa= cos20 = 0,93969262078591 – Косинус 20 градусов
.sinaa=sin40 = 0,64278760968654 – Синус 40 градусов
.tana=tan20 = 0,3639702342662024 – Тангенс 20 градусов
.inva=0,01490438386734 – Эволюта 20 градусов
.kx=1,387048 – Коэф. постоянной хорды зуба для прямозубых без коррекции.
.hx=0,748 – Коэф. высоты до хорды для прямозубых без коррекции.
Примечание: Программа компиляции текста в эл.книгу иногда переносит часть формулы на другую строку.
– в конце формулы всегда стоит двойная точка.. В тексте 400 градусов – значек градуса программа превращает в ноль – в тексте эл.книги получается 4000 градусов. ( это надо учитывать ). Если справочная таблица в книге очень мелкая – смотрите таблицу в приложении по ссылке.
Вес фрагмента детали
Вес прямоугольного бруса
Данные простые расчеты приведены для для облегчения понимания более сложных, приведенных далее.
Исходные данные: Все размеры в миллиметрах.
Плотность материала принята 7,85 т / куб.м.. ( Сталь ).
Рис. Прямоугольный брус.
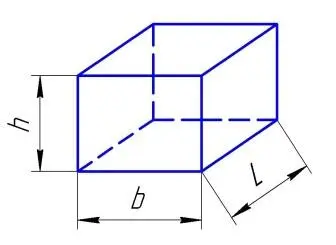
Ширина бруса b = 128.
Высота бруса h = 46.
Длина бруса L = 235.
Расчет:
Масса бруса в кг: Q = 7,85 * b * h* L / 1000000..;
Q = 10,861888 кг…
Плотность материала = 7850 кг / куб.м. ( Сталь 30 ГОСТ 1050-88 ).
,,,,,,,,,,
Здесь показаны условные точки, где в тексте книги приведены примеры программирования в Excel.
Условные точки:
@001. – Делаем объединение ячеек. Заголовок листа.
@002. – Форматирование ячеек, столбцов.
@003. – Защита ячеек, столбцов от изменения при содержания при работе.
@004. – Изменение высоты строк, ширины столбцов.
@004А. Формат столбика, ячейки для ввода исходных цифровых данных.
@005. – Пишем расчетную формулу – оформляем ячейку вывода результата.
@006. – Сохранение расчетного листа.
@007. – Защита расчетного листа от случайных или нет, изменений программы.
@008. – Выбор типа формул, Вставка математических функций в формулу.
@009. – Редактируем формулы.
@010. – Ввод формулы с тригонометрией.
@011. – Делаем столбик очень узким – чтоб не отвлекал промежуточными результатами.
@012. – Расчет объема и веса конуса и усеченного конуса.
@013. – Вставим рисунок.
@014. – Вставим лист № 2.
@015. – Перенос результатов – копированием.
@016. – Программирование ( запись ) Макроса .
@017. – Перенос результатов с применением Макроса.
@018. – Примечание по написанию формул в книге.
@019. – Создание листа «Оглавление».
@020. – Создаем удобный для работы масштаб листа.
Запись программы в Excel
Первым делом откроем чистый лист Excel по имени А_00.
Этот файл есть в приложении ( скачиваем по ссылке ).
Сразу же сохраняем его под именем Е 001. Это что бы у нас всегда оставался чистый лист.
Слева виден зеленый прямоугольник «Файл» правее видно что мы находимся в режиме «Главная».
@001. На листе необходимо выполнить заголовок расчета. Для этого ставим курсор в ячейку А1 и не отпуская
Левую кнопку мыши ведем к ячейке F1. Ячейки выделяются цветом. Отпустим кнопку мыши, переведем
курсор на значек «Объединить ячейки», ( смотри Рис 02 ) щелкнем кнопкой – Ячейки объединятся.
Рис. Экран Excel центровка.
,,,
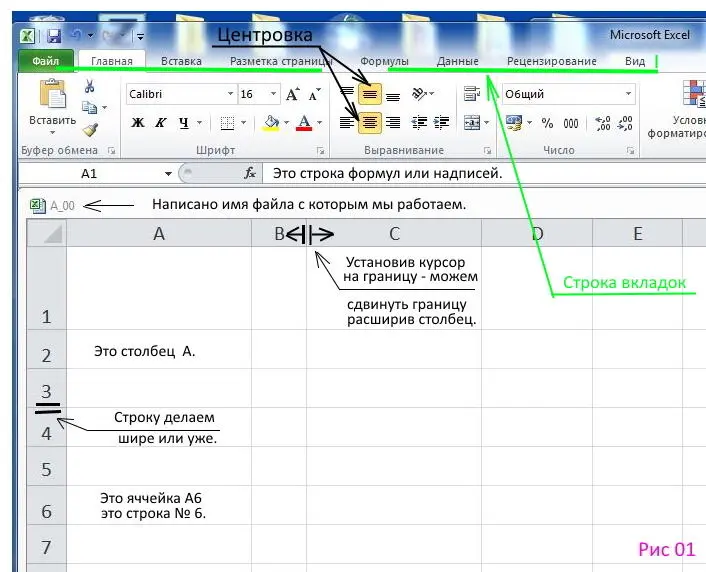
Рис. Экран Excel объединить.
,,,,,

,,,,
Левой кнопкой мыши щелкнем на объединенной области А1-F1 – выбрав ее. Щелкнем левой кнопкой на строке формул и в строке формул пишем «Вес прямоугольного бруса.». Эта надпись появится в выбранной области.
@002. Переводим курсор на значки «Центровка» и выберем вертикальную центровку «По центру». Горизонтальную центровку тоже «По центру».
Далее щелкаем на значке «Выбор формул»– выйдет табличка Рис 06.
В табличке выберем категорию «Математические». ОК.
Правой кнопкой щелкаем по надписи в А1-F1 – появится табличка Рис 03.
В ней выбираем пункт «Формат ячеек».
Рис. Экран Excel вставка.
,,,
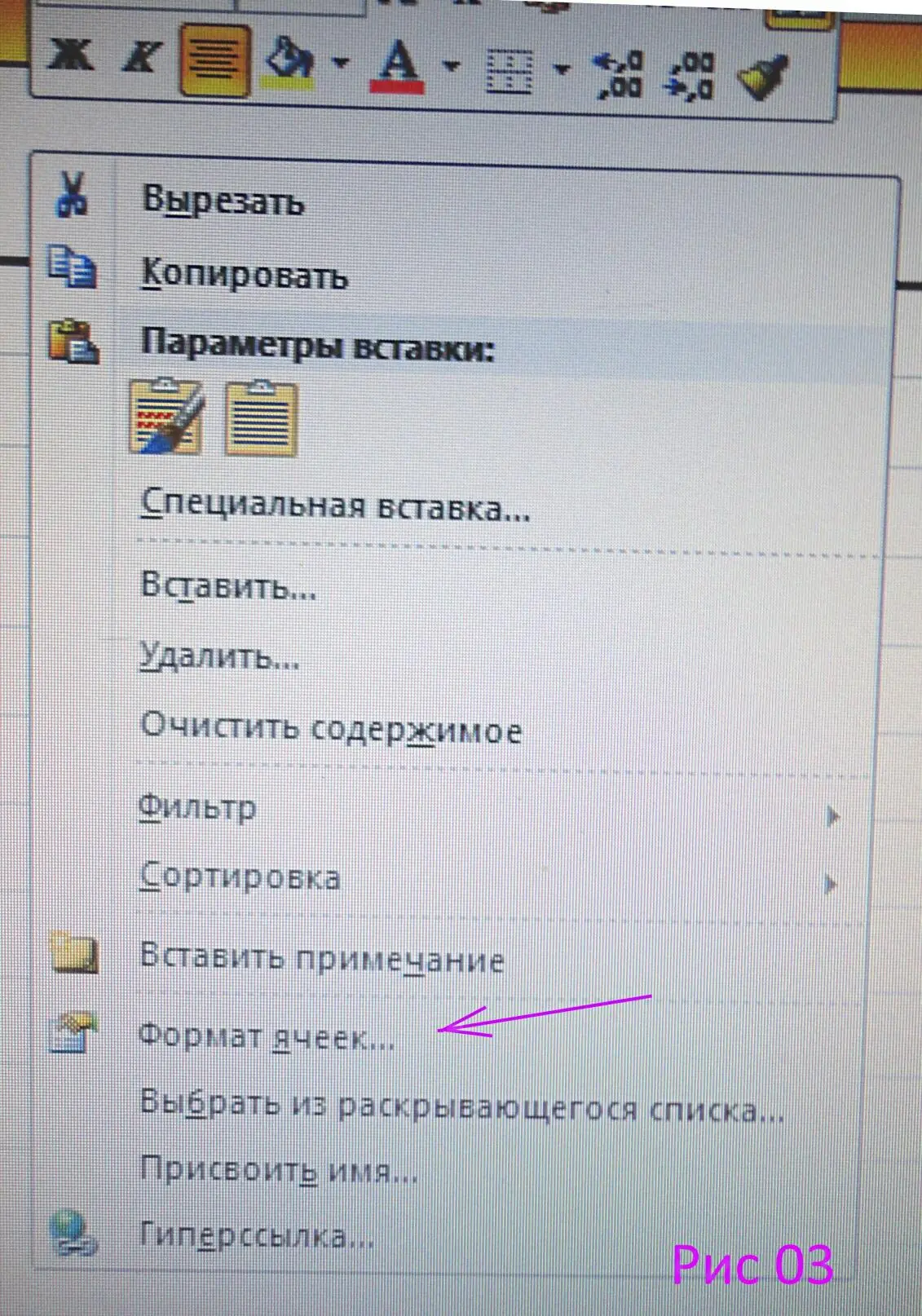
,,,
После щелчка на «Формате ячеек» появится табличка Рис 04:
Рис. Экран Excel формат.
,,,,
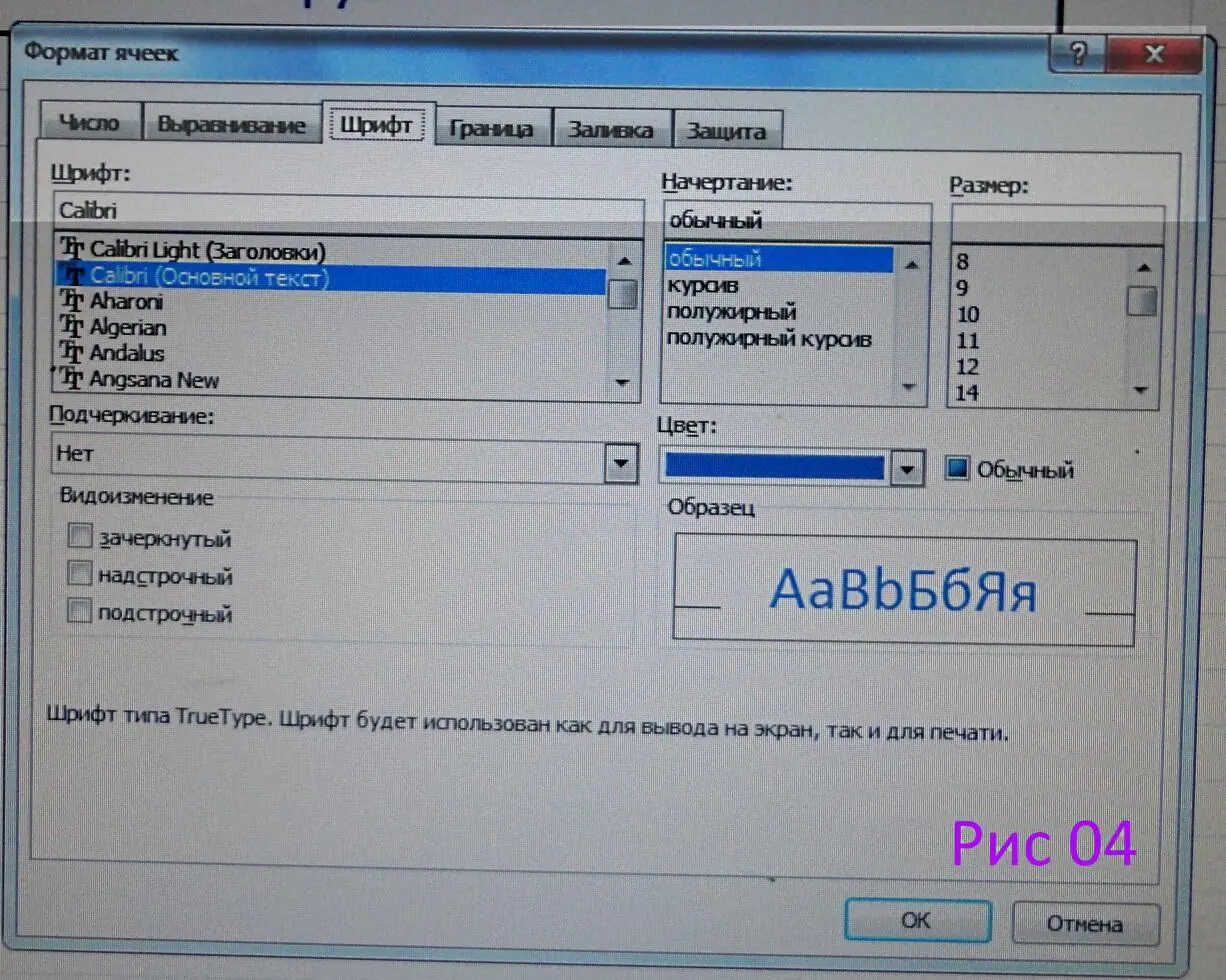
,,,
Читать дальшеИнтервал:
Закладка: