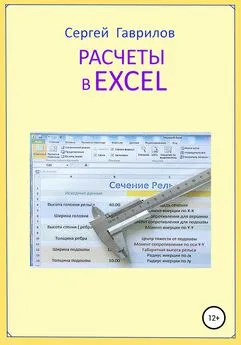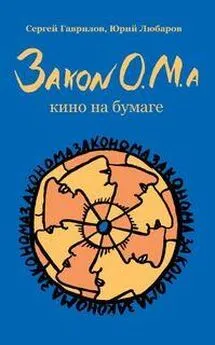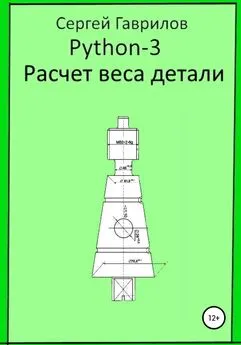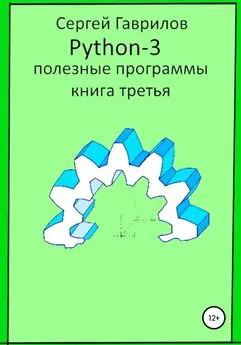Сергей Гаврилов - Расчеты в Excel
- Название:Расчеты в Excel
- Автор:
- Жанр:
- Издательство:неизвестно
- Год:2021
- ISBN:нет данных
- Рейтинг:
- Избранное:Добавить в избранное
-
Отзывы:
-
Ваша оценка:
Сергей Гаврилов - Расчеты в Excel краткое содержание
Расчеты в Excel - читать онлайн бесплатно ознакомительный отрывок
Интервал:
Закладка:
В колонке «Число»– выбираем «Общее»
В этой табличке выберем размер шрифта надписи, цвет шрифта, можно выполнить границу выделенной области в виде рамки ( можно без границы ). Можно залить ( окрасить ) выбранную область.
В пункте «Защита»– выберем «защищаемая ячейка». В этом режиме при работе с таблицей надпись в этой ячейке изменить остается неизменной.
Далее нам надо разместить исходные данные для расчета.
Названия исходных данных расположим в столбике «А».
@002А. Ставим курсор в ячейку А12 Нажимаем левую кнопку мыши и с нажатой кнопкой ведем вверх
до ячейки А2. Столбик А2-А12 выделяется. Ставим курсор в выделенный столбик и жмем
правую кнопку мыши.
Появится табличка Рис 03. В ней выбираем пункт «Формат ячеек». После щелчка на «Формате ячеек»появится табличка Рис 04: В этой табличке выберем в колонке «Число»– выбираем «Общее»
размер шрифта надписей ( 16 ), цвет шрифта ( черный ), можно выполнить границу выделенной области в виде рамки ( делаем без границы ). Можно залить ( окрасить ) выбранную область.
@003. – В пункте «Защита»– выберем»защищаемая ячейка». В этом режиме, при работе с таблицей,
надпись в этой ячейке изменить не получится – надпись остается неизменной.
Точно также обработаем столбик»С». С2-С12. В этом столбике будет выведены названия результатов расчета.
Теперь заполним столбик «А» записями. Щелкаем левой клавишей на ячейке А2.
В стоке формул пишем: «Размеры бруса в мм.». Надпись появилась в ячейке А2. Щелкаем правой клавишей по надписи в ячейке А2. В табличке Рис 03 выделяем «Формате ячеек», табличке Рис 04 – изменяем цвет шрифта на зеленый. Изменяем цвет заливки на бледно – голубой. Ентер.
@004. Если высота ячейки мала – ставим курсор на границу между «2» и «3» Смотри Рис 01.
Появится крестик со стрелочками. Нажимаем левую клавишу и тянем границу строки вниз делая
строку больше по высоте.
Точно также – если надо сделать ячейку длиннее. Курсор на границу между «А» и «В» и жмем левую клавишу и тянем вправо делая столбик «А»шире.
Точно также заполняем ячейку А5 надписью «Длина»только цвет шрифта оставим черным и заливку не делаем. В ячейку А7 пишем «Ширина». В ячейку А9 пишем «Высота».
В ячейку А11 пишем «Удельный вес в т/куб.м.».
Аналогично заполним столбик»С». Щелкаем левой клавишей на ячейке С6.
В стоке формул пишем: «Вес бруса в кгс.». Надпись появилась в ячейке С6. Шелкаем правой клавишей по надписи в ячейке С6. В табличке Рис 03 выделяем «Формате ячеек», табличке Рис 04 – изменяем цвет шрифта на красный. Изменяем цвет заливки на бледно – желтый. Ентер.
В пункте «Защита»– выберем «защищаемая ячейка».
@004А. Теперь обработаем столбик «В»– в него помещаем – вводим исходные цифровые данные.
Ставим курсор в ячейку В12 Нажимаем левую кнопку мыши и с нажатой кнопкой ведем вверх до ячейки В2.
Столбик В2-В12 выделяется. Ставим курсор в выделенный столбик и жмем правую кнопку мыши.
Появится табличка Рис 03. В ней выбираем пункт»Формат ячеек». После щелчка на «Формате ячеек»появится табличка Рис 04: В этой табличке выберем размер шрифта надписей ( 16 ), цвет шрифта ( черный ),
В графе «Число»выбираем формат «Числовой». В графе «Выравнивание»выбираем выравнивание
как по вертикали, так и по горизонтали по центру. В графе «Защита»нужно убрать защиту ячеек. Ентер.
@005. Ячейка вывода результата D6. ставим галочку «Скрыть формулы». Защиту уберем.
Заливку сделаем светло желтой. В графе «Число»выбираем формат «Числовой».
Выравнивание все по центру.
Теперь пишем формулу расчета. Щелкаем на ячейке D6. Ячейка выделится черной рамкой.
В строке формул ставим знак «=». В Excel все формулы начинаются со знака равно.
Далее переводим курсор на ячейку В5 – щелкаем – в строке формул отпечаталась В5. Печатаем знак «*» умножить. Затем курсор на ячейку В7 – щелкаем, печатаем *. Затем курсор на ячейку В9 – щелкаем, печатаем *.
Затем курсор на ячейку В11 – щелкаем, печатаем /1000000.
В итоге ф строке формул будет запись»=В5*В7*В9*В11/1000000»Ентер.
При постановке в ячейки В5…В11 чисел исходных данных – в ячейке появится результат расчета.
Проверьте по контрольному примеру приведенному выше.
@006. После проверки сохраним расчетный лист как файл Е 00. Затем как файл Е 01.
В Файле Е 01 заблокируем изменения того, что изменять не хотим.
@007. Проверим, чтобы в столбике»В»была снята защита со всех ячеек.
Чтобы в ячейке D6. Была снята защита, но стояла галочка «Скрыть формулы».
Откроем режим «Рецензирование». Справа иконка «Защитить лист» Щелкнем.
Выйдет табличка Рис 05. Рис. Экран Excel защита.
,,,

,,,
Здесь нужно убрать галочку с пункта «Выделение заблокированных ячеек». Затем ОК.
Заранее запишите пароль. Проверьте закрыв лист, затем снова открыв его – можно ли менять исходные данные и будет ли меняться результат. Если что не так. Файл листа удалить – открыть файл Е 00,
сохранить его как Е_01 и снова проверить все ячейки на блокировку.
На всех листах применен пароль «blok»( для справки ).
Готовый лист с блокировкой под паролем сохраняем под именем Е_01_Z.
Не смущайтесь, что простую программу так долго делали – дальше дело пойдет быстрей.
Будем использовать незащищенный файл Е 00 – Сохранять его под другим именем, затем заменять, добавлять надписи, редактировать формулы – время потребуется меньше.
Следующие расчеты буду подробно расписывать, если будут встречаться новые элементы.
Все описанные программы можно будет скачать в приложении по ссылке.
Внимание:Открыв для работы расчетный лист – можно менять цифры только в колонке для ввода исходных данных. Удаляя или меняя цифры в других колонках Вы на самом деле разрушаете скрытые за ними формулы.
В результате лист будет испорчен, работать не станет.
##
Все расчеты, приведенныев книге, оформлены расчетными листами Excel в двух вариантах – в открытом формате и в закрытом для изменений формате. Все можно скачать и пользоваться по приведенной ссылке.
Вес круглого бруса
Исходные данные:
Рис. Круглый брус.
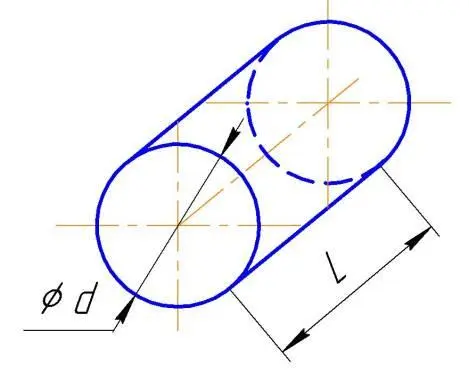
Диаметр d = 127.
Длина L = 390.
Расчет:
Площадь поперечного сечения: S=d*d*Pii/4; S=127*127*Pii /4..;
S= 12667,68698.
Масса бруса:
Q = 7,85 * S * L / 1000000..;
Q = 7,85 *12667,68698*390 / 1000000..;
Q = 38,782124 кг.
Запись программы в Excel
Первым делом откроем лист Excel по имени Е_00. ( Скачать из приложения ).
Сохраним его как Е _03. Далее на листе необходимо выполнить заголовок расчета «Вес круглого бруса».
Примечание: Бывает Excel сохранять под другим именем не желает –
Читать дальшеИнтервал:
Закладка: