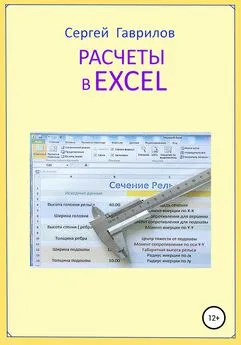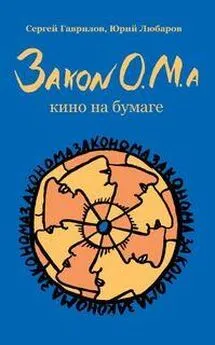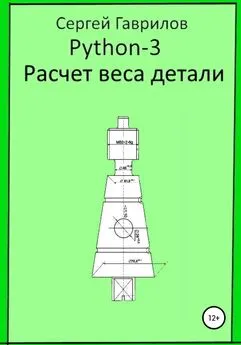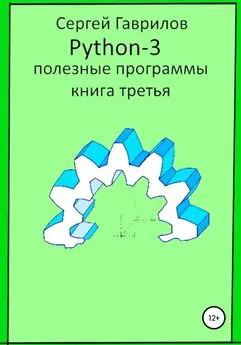Сергей Гаврилов - Расчеты в Excel
- Название:Расчеты в Excel
- Автор:
- Жанр:
- Издательство:неизвестно
- Год:2021
- ISBN:нет данных
- Рейтинг:
- Избранное:Добавить в избранное
-
Отзывы:
-
Ваша оценка:
Сергей Гаврилов - Расчеты в Excel краткое содержание
Расчеты в Excel - читать онлайн бесплатно ознакомительный отрывок
Интервал:
Закладка:
Масса бруса:
Q = 7,85 * S * h..; Q = 7,85 * 11124,29773 * 300 / 1000000..;
Gsf = 461030/2725231222…
Q = 26,19772 кг..
Запись программы в Excel
Первым делом откроем лист Excel по имени Е_03. ( Скачать из приложения ).
Сохраним его как Е 05. Далее на листе необходимо выполнить заголовок расчета:
«Вес разностороннего треугольника».
Просто меняем надпись в заголовке. Затем меняем надписи в столбике исходных данных:
Надпись»Длина»оставим в ячейке А5, в ячейке А7 пишем «Сторона А»,
в ячейке А9 пишем «Сторона В»,
в ячейке А11 пишем «Сторона С»,
в ячейке А13 пишем «Удельный вес в т/куб.м.»,
Выделяем столбик А16-А2 и форматируем его аналогично как @002А.
«Формат ячеек». выберем размер шрифта надписей ( 16 ), цвет шрифта ( черный ).
«Центровка»и выберем вертикальную центровку «По центру».
Горизонтальную центровку тоже «По центру».
@003. – В пункте «Защита»– выберем «защищаемая ячейка». В этом режиме, при работе с таблицей,
надпись в этой ячейке изменить не получится – надпись остается неизменной.
Выделяем столбик Е16-Е2 и форматируем его аналогично как ячейку D6.
@005. Ячейка вывода результата D6. ставим галочку «Скрыть формулы». Защиту уберем.
Заливку сделаем светло желтой. В графе «Число»выбираем формат «Числовой».
Выравнивание все по центру.
Проверяем чтобы в ячейке D6.; Е3… Е16 – Была снята защита, но стояла галочка «Скрыть формулы».
Столбик Е3…Е16 сделали для расчета промежуточных результатов – чтоб не было слишком длинных формул – в длинных формулах сложно искать ошибки.
В ячейку Е4 введем формулу : .x=(b*b+c*c-(a*a))/(2*b*c); Просто скопируем ее из текстового файла, перейдем в файл Е 05, выделим ячейку Е4 и в сторку формул скопируем «=(b*b+c*c-(a*a))/(2*b*c)».
Затем просто заменим величины»a.b.c»именами ячеек в которых эти величины находятся.
Внимание: все имена ячеек в английском! Получим: «=(B9*B9+B11*B11-(B7*B7))/(2*B9*B11)».
Ентер. Если в исходных данных мы ввели данные из контрольного примера – то получаем промежуточный результат Е4 = 0,116071428… Если не совпало – ищем где ошибка.
Далее надо найти угол А: Ua = arccos(Е4). Смотри @008А.
@008. Далее щелкаем на значке «Выбор формул»– выйдет табличка Рис 06.
В табличке выберем категорию «Математические».
В списке математических функций ищем ACOS(число) – Выбираем – Вместо числа подставим адрес ячейки,
где число находится – сразу получим ответ в радианах.
Для перевода в градусы число умножаем на 180 и делим на ПИ. Но проще далее решать в радианах.
Находим высоту на сторону b :
Hb = c * cos ( 90 – Ua ); Примечание: 90 градусов = 1,570796327 радиан..
@010. В ячейку Е7 введем ( 90 – Ua ); Для этого выделим Е7. В строке формул введем «=1.570796327-Е5 «причем Е5 лучше ввести щелкнув на ячейке Е5. Ентер. В ячейке Е7 появится
промежуточный ответ 0,116333652..
Выделим ячейку Е8. В строке формул вводим»=«потом щелкаем значек «Выбор формул»и выбираем
COS(число) – вместо числа ставим щелкнув по Е7. ОК. Затем в строке формул ставим курсор между знаком
«=» и COS. Щелкаем на ячейке В11. Затем вводим»*». Ставим курсор в конец формулы – Ентер.
Получится в ячейке Е8 следующая формула: «=B11* COS(E7)». В ячейке Е8 будет 139,0537216…
Это найдена высота Hb = 139,0537216… Далее находим площадь треугольника:
S = b * Hb/2; В ячейке Е9 пишем формулу «В9*Е8/2». Адреса ячеек вводим щелкая по ячейкам.
В ячейке Е9 – площадь S = 11124,29773 … Далее находим вес бруса в ячейке D6.
Выделим ячейку D6.. В строку формул пишем «= В13*В5*Е9/1000000». Адреса ячеек вводим щелкая по ним.
В ячейке D6 вес бруса = 26,1977 кгс. Масса бруса:
Q = 7,85 * S * h; Q = 7,85 * 11124,29773 * 300 / 1000000; Q = 26,1977 кгс.
……
Выведем некоторые промежуточные результаты которые могут понадобиться:
Выделяем ячейку С8. На ячейке правой кнопкой – на меню «Формат ячеек»– Выставляем следующие значения: Число = Общий, По центру все, размер 16, заливка Бледно зеленая, Защита включена.
Ячейки С10 и С12 – форматируем точно также. Смотри @002., @003.
В ячейке С8 пишем «Угол А», В ячейке С10 пишем «Высота на сторону В»,
В ячейке С12 пишем «Площадь треугольника». Чтоб было быстрей – выделяем ячейку С8 и копируем ее.
Затем выделяем ячейку С10 и вставим, Затем выделяем ячейку С12 и вставим, потом сохранить файл.
Затем выделяем ячейку С10 и в строке формул исправляем надпись, аналогично правим ячейку С12.
Смотри @005.
Выделяем ячейки D7…D16 и форматируем их как ячейки ввода формул и вывода результата смотри @005.
Выделяем ячейки D8 – В строке формул пишем: «=E5*180/3.14159»перевели из радиан в градусы, Е5 вводим щелкая на ячейке Е5. Выделяем ячейки D10 – В строке формул пишем: «=Е8». Е8 вводим щелканьем на ячейке Е8. Выделяем ячейки D12 – В строке формул пишем: «=Е9». Е9 вводим щелканьем на ячейке Е9.
Если все правильно – сохраняем лист как Е 05. Затем сохраняем его как Е 05_Z.
@011. Чтобы промежуточные результаты не отвлекали – Ставим курсор на границу между столбиками E и F
И сдвигаем границу столбика Е делая его настолька узким, что цифры станут не видны.
Включаем защиту листа Е 05_Z. Смотри @007.
Вес трапеции
Основание b = 300.
Верх a = 140.
Высота h = 160.
Длина бруса L = 400.
Материал – сталь q = 7,85 т / куб.м.
Рис. Трапеция.
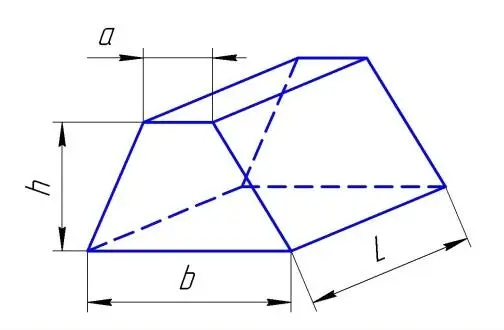
Расчет:
Площадь трапеции:
S=h*(b+a)/2..; S=160*(300+140)/2; S=h*(b+a)/2; S= 35200…
Масса:
Q=7,85 * S *L /1000000..; Q=7,85 * 35200 *400 /1000000..;
Q= 110,528 кг…
Запись программы в Excel
Первым делом откроем чистый лист Excel по имени Е 00.
Этот файл есть в приложении ( скачиваем по ссылке ).
Сразу же сохраняем его под именем Е 02.
Слева виден зеленый прямоугольник «Файл»правее видно что мы находимся в режиме «Главная».
@001. На листе необходимо выполнить заголовок расчета. Для этого ставим курсор в ячейку А1 и не отпуская
Левую кнопку мыши ведем к ячейке F1. Ячейки выделяются цветом. Отпустим кнопку мыши, переведем
курсор на значек «Объединить ячейки», ( смотри Рис 02 ) щелкнем кнопкой – Ячейки объединятся.
Левой кнопкой мыши щелкнем на объединенной области А1-F1 – выбрав ее. Щелкнем левой кнопкой на строке формул и в строке формул пишем «Вес трапециидального бруса.». Эта надпись появится в выбранной области.
@002. Переводим курсор на значки «Центровка»и выберем вертикальную центровку «По центру». Горизонтальную центровку тоже»По центру».
Далее щелкаем на значке «Выбор формул»– выйдет табличка Рис 06.
В табличке выберем категорию «Математические». ОК.
Правой кнопкой щелкаем по надписи в А1-F1 – появится табличка Рис 03.
В ней выбираем пункт «Формат ячеек».
После щелчка на «Формате ячеек»появится табличка Рис 04:
В колонке «Число»– выбираем «Общее»
В этой табличке выберем размер шрифта надписи, цвет шрифта, можно выполнить границу выделенной области в виде рамки ( можно без границы ). Можно залить ( окрасить ) выбранную область.
Читать дальшеИнтервал:
Закладка: